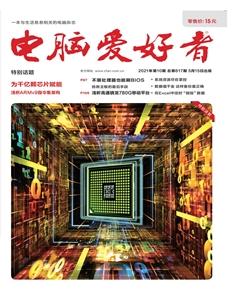HiBit Startup Manager助力系统管理更高效
俞木发
1.全面管理系统的自启动项目
启动程序后依次点击“Tool→Language→ChineseSimplified(简体中文)”,切换到中文显示(图1)。接着在打开的窗口中就可以看到当前系统的常规启动项,这里显示的信息非常丰富,包括自启动程序的命令行、文件路径、注册表位置、发布者等,一应俱全。通过这些信息,我们就可以对是否需要的自启动程序进行判断,比如对于发布者是微软、英特尔的自启动程序,这类来源的程序比较安全,可以按需选择自启动,对于非知名公司的程序则建议禁止自启动;根据“启动影响”,可以优先禁用影响为“高”的自启动项(图2)。
在上述的窗口中,我们还可以轻松地对自启动程序进行管理。比如在图2所示的窗口中显示为黄色的自启动程序已经被笔者卸载,现在通过点击下方的“注册表项”链接可以进入注册表编辑器并删除残余的键值,然后在图2所示的界面中选中该项目并点击“删除”,即可将其彻底地清理掉。点击“创建”则可以根据自己的需要创建新的启动项目,比如笔者需要设置一个程序只在开机后运行一次,那么只要在“创建项目”窗口中选择该程序,勾选“高级选项”,在“位置”下拉列表中选择“注册表:Current_ User..Runonce”即可(图3)。
对于以系统服务方式启动的程序,在图2所示的窗口中依次点击“工具→系统服务管理”,在打开的页面中勾选“隐藏Microsoft项目”,这样系统中默认的服务会被自动隐藏(也不建议对这类服务进行优化),只会显示第三方软件生成的服务。然后我们使用“发布者”进行筛选,这样可以快速地找到不需要或者异常的服务。比如在笔者的系统中名为“wpsdoudsvr”的服务,通过查看命令行和发布者,可以知道这是WPS的云服务,但是笔者日常并没有使用该服务,因此在此可以将其“启动类型”设置为“禁用”。对于名为“popmail”的服务则没有显示发布者(实际为笔者电脑上已经卸载软件的残留服务),我们不仅可以将其禁用,而且还可以右击该服务并选择“打开文件位置”,将服务所对应的文件删除(图4)。
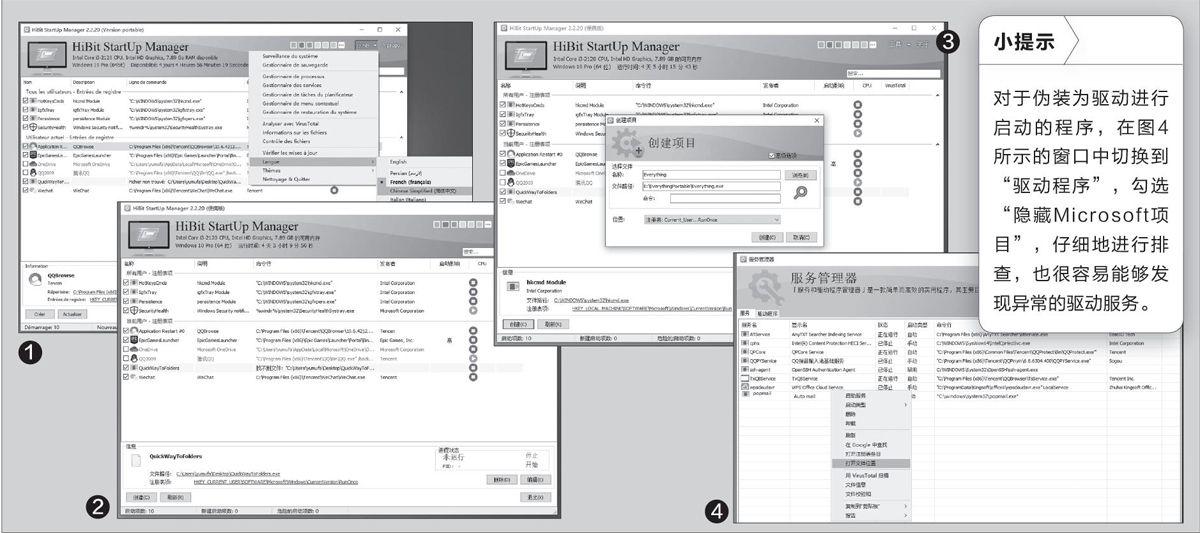
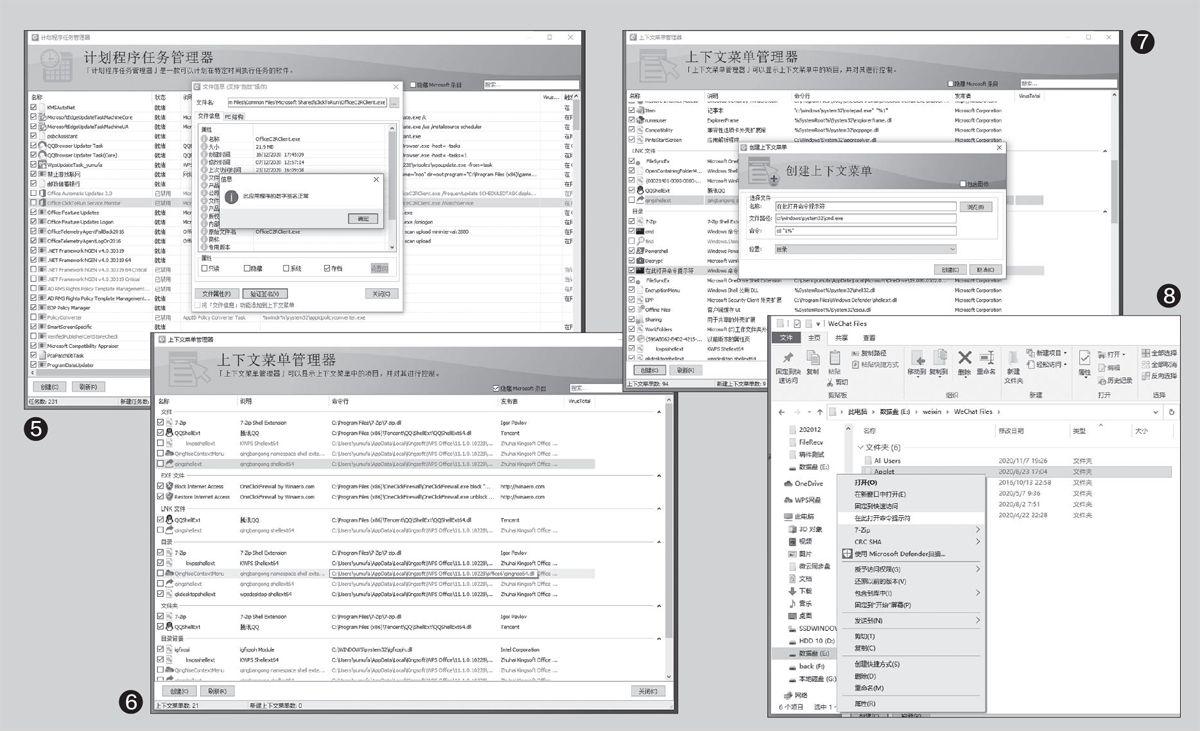
对于以任务计划方式启动的程序,在图2所示的窗口中依次点击“工具一计划任务管理器”,这样本机中所有的任务计划都可以被查找出来。如果要排查异常的计划,同样可以先勾选“隐藏Microsoft项目”再进行筛查。此外,还可以对文件进行“验证签名”,一般正规的程序都可以通过签名验证,对于没有签名或签名显示异常的程序,则建议去除计划前的勾选,禁止该计划运行即可(图5)。
2.管理系统的右键菜单项目
有的程序默认安装后会在右键菜单中添加项目,这样时间长了右键菜单就会变得很拥挤;而为了方便日常操作,我们有时又需要在右键菜单中添加自己需要的项目。借助HSM则可以轻松地完成右键菜单项目的增减操作。
如果需要隐藏或删除右键菜单中的项目,在图2所示的界面中依次点击“工具→上下文管理器”,在打开的窗口中就会显示本机所有的右键菜单项目。在列表中去除指定菜单项前的勾选,即可隐藏其在右键菜单中的显示。比如文件右键菜单上的“kwsshellext”为安装WPS后新增的菜单项,如果无需使用,则将其复选框的勾选去除,需要再次使用时只需重新勾选即可。对于彻底不用的菜单项,则可以直接删除(图6)。
如果需要增加自己所需的项目,比如要在文件夹的右键菜单中添加“在此打开命令提示符”项,点击图6所示窗口中的“创建”按钮,在打开的窗口的“名称”处输入“在此打开命令提示符”,“文件路径”处输入“c:\windows\system32\cmd.exe”,“命令”处输入“cd"1%"”,“位置”處选择“目录”,最后点击“创建”(图7)。这样,文件夹的右键菜单中就会增加“在此打开命令提示符”选项,点击此选项后就可以打开命令提示符并自动定位到当前的文件夹路径(图8)。
当然,除了上面介绍的功能外,HSM还可以对系统还原点、进程、系统信息监测等进行管理,具体操作较为简单,大家可以自行尝试。