在Win10任务栏进行快捷方式的分组
在Win10系统的任务栏中会有一些快捷图标,用户通过它们可以快速启动需要的软件和功能。当然用户也可以自行添加新的快捷方式,但是这样的话就会占用大量的任务栏空间。其实可以将这些快捷方式进行有效的分组,从而方便用户更好地进行管理操作,并且使得系统桌面和任务栏都变得干净有序。
创建需要的软件分组
先通过自己常用的网页浏览器,打开TaskbarGroups 这款小工具的官方网站(https://github.com/tjackenpacken/taskbar-groups),点击网页右侧的“Releases”链接后进入它的下载页面。找到这款工具的最新版本,点击下面的“Assets”选项,在列表中再点击TaskbarGroups.zip链接,就可以完成该工具的下载操作(图1)。由于该工具是一款纯绿色的软件,因此下载完成后直接解压运行即可。
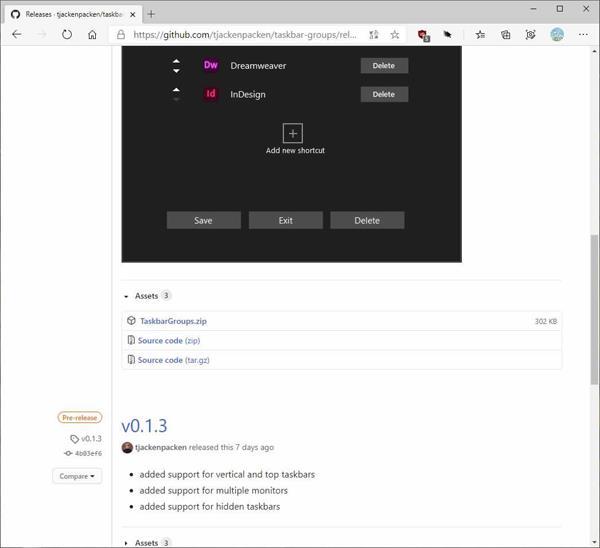
在弹出的操作界面中点击“Add taskbar group”按钮,在弹出的对话框中就可以创建一个全新的分组。先在“Name the new group...”输入框里面设置一个分组的名称,名称既可以是英文也可以是中文信息,这里笔者就输入“网页浏览器”这个名称(图2)。
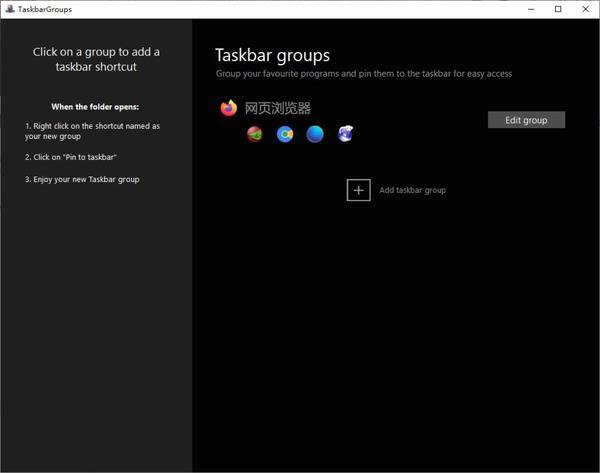
接着通过鼠标调整“Width: ”选项的参数,数值越大创建的分组标签宽度就越大。然后点击“Change group icon”选项前面的按钮,在弹出的对话框中选择一张图片用于该分组的图标。为了和其他的分组进行区别,建议图标就使用某一类代表软件程序的图标。比如这个“网页浏览器”的分组,就选择的是火狐浏览器的图标图片。
接下来点击“Add new shortcut”按钮,在弹出的对话框中选择一款软件程序的主程序文件。比如笔者选择的就是火狐浏览器的主程序文件,接下来再点击这个按钮,然后选择其他的浏览器主程序文件。当所有需要的软件程序添加完成后,分别点击下面的“Save”和“Exit”按钮进行确认即可(图3)。返回到主程序界面后,再点击“Add taskbar group”按钮,按照类似的方法就可以创建其他的软件程序分组。

利用分组来快速启动
现在在 TaskbarGroups 的主界面里面,找到要进行操作的標签名称并点击它。这时工具会自动打开一个文件夹窗口,并且在其中显示出对应的标签名称图标。现在利用鼠标左键将该图标拖拽到任务栏中释放,或者在该图标上点击鼠标右键,在弹出的菜单中选择“固定到任务栏”命令,这样就可以完成这个快捷方式分组的“安装”。
以后用户只需要在任务栏中点击某一个分组的图标,接着会弹出一个分组对话框,在其中就会显示出该分组所有的软件程序图标。然后再点击自己需要启动的软件程序图标,即可完成该软件程序的快速启动操作(图4)。通过这种方法处理后的快捷方式,不但节省了任务栏的占用空间,而且也使得快捷方式的管理更加井然有序,从而提高用户查找和启动软件程序的效率。

小提示:TaskbarGroups 这款工具的主要工作就是创建分组,当分组创建并添加到任务栏以后,用户的所有操作就不需要该工具的支持。这时用户可以关闭这款工具的操作界面,甚至可以将它从电脑里面删除。

