MyFolders右键操作 资源管理更轻松
金牛
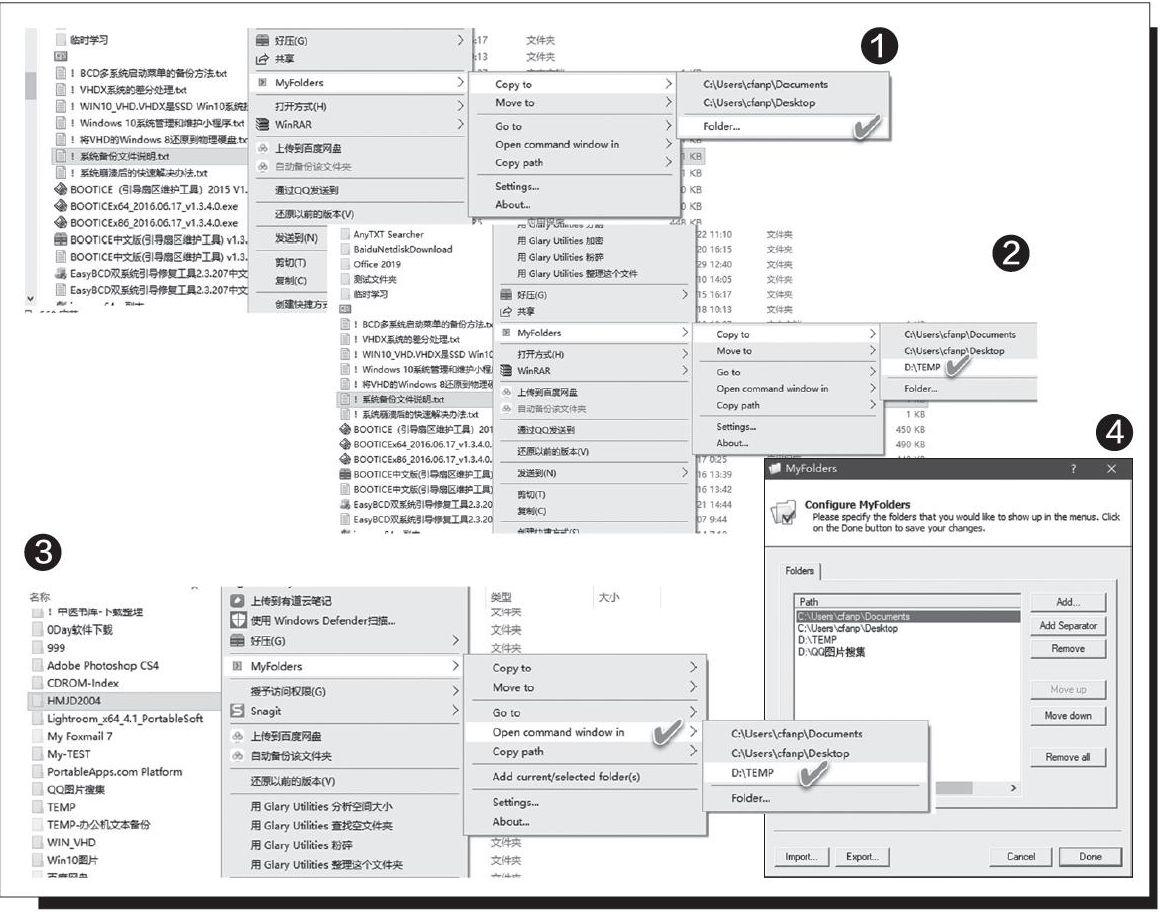
先下载并安装MyFolders(下载地址:https:∥www.coretechnologies.com/products/MyFolders/)。安装时会要求输入用户名和组织,用户名默认会自动带入当前登录的Windows 10用户名,组织一栏可以留空。然后点击“Next>”即可完成操作。
在具体使用时,只需在文件或文件夹的右键菜单中调用即可。右键单击任意一个文件或文件夹,依次选择“MyFolders→Copy to(或Meve to)”,可看到软件默认已自带了两个目标位置文件夹,即“文档”和“桌面”(图1)。这样我们可以很方便地将选择的文件或文件夹拷贝或移动到这两个文件夹中。
如果我们需要的目标文件夹是其他的文件夹,可选择“Folder…”选项,这时会弹出目标选择对话框。选择了目标文件夹后,会弹出是否将该目标文件夹加入收藏列表的提示信息,点击“是”确认。这样以后要复制或移动文件,就可以在右键菜单中直接使用该目标项目了(图2)。
添加到收藏列表中的目标项目对各个右键操作选项都能通用。例如,我们要在该目标新项目“TEMP”中打开命令提示符窗口,则只需在右键菜单中依次选择“MyFolders→Open command windowin→TEMP”就可以了(图3)。
将文件夹添加到收藏列表的方法还有两种。一是直接在文件或文件夹的右键菜单中依次选择“MyFolders→Add current/selected folder(s)”;另一种是先选择右键菜单中的“Settings”选项,然后在目标文件夹的设置窗口中进行添加。我们可以在此处一次性地将自己所常用的文件夹添加到收藏夹中,以便随时调用(图4)。
如果我们要快速到达某个目标位置,例如要打开某个经常使用的文件夹或驱动器,只需从右鍵菜单中依次选择“MyFolders→Go to→<目标位置>”即可。这里的“<目标位置>”是先前添加或设定好的文件夹路径或盘符(也含闪存盘或移动硬盘等)之一。

