Blender教程:巧用修改器实现雨伞动画效果
薛山
第一步:制作一条可旋转扭曲的“线”
如果你观察手里的雨伞,尤其是直杆伞,你会发现其实就是一条条的金属条随着我们按压开关,以伞的尖端为轴心来向上弹出,这也正是我们本期动画效果的核心逻辑,而实现它也就意味着我们需要制作几个要素:金属条需要沿尖端旋转,并具备一定的弯曲效果。

所以,我们先制作一个金属条吧,因为Blender的默认形状里没有直线,所以要么我们新建一个平面,删掉2个顶点,自然就留下了一条直线:要么新建一个顶点,然后手动挤出;当然也可以添加一个路径曲线,但需要应用为网格,再删掉中问的顶点,只留两端的顶点……方法有很多,大家自己尝试吧。
得到2点直线后,注意它的原点一定要在某一端上,而不是在其他地方,因为旋转时原点就是轴心点,这一点可别忽视了!接下来我们要控制它的旋转,这里需要用到一个比较特殊,但其实也挺常用的方法,首先在直线的非原点端新建一个空物体,然后同时选中直线进入编辑模式,这时候再选中非原点端,按Ctrl+H选择“钩挂到选中的物体”,同到物体模式。
这时候你会发现拖动空物体就能移动直线的非原点端了,而这么做的好处在于,你其实并没有真正地移动它,通过物体数据可以看到,即便是移动空物体后,直线的位置、旋转、缩放信息也没有任何变化,进入编辑模式所有的顶点都仍位于原位置,这样一来就为我们后面的旋转控制提供了可能。

接下来再同到原点位置,新建一个球形空物体,这时候我们将它设置为第一个空物体的父级目标,这时候只需要旋转球形空物体,就能实现对直线的旋转控制了,而这个球形空物体就是我们雨伞效果的“控制器”,布局如图1所示。
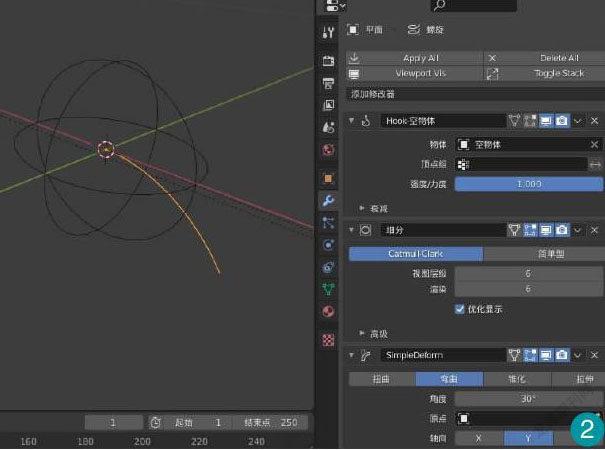
接下来我们为直线添加一个表面细分修改器,级数可以设置为6级,这就为雨伞的金属骨架添加了可弯曲的锚点,然后沿Y轴稍稍旋转一下球形空物体,接着使用一个简单形变修改器,设置为Y轴弯曲300,当然,这个数值任由你调整,这时候应该就可以看到如图2的-条曲线了,而这正是我们“雨伞”的金属条,这时候再旋转球形空物体,就相当于进行了撑伞和收伞的操作。
第二步:使用螺旋修改器,限制球形空物体的旋转角度
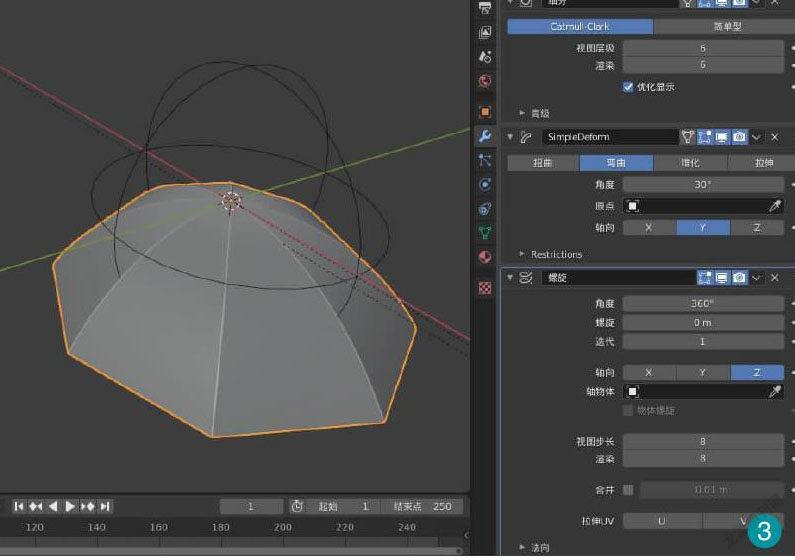
有了一条基础的金属骨架,接下来自然是要获得整个雨伞啦,这时候我们只需要再添加一个螺旋修改器,就能看到它以我们之前做的曲线原点为轴心,以曲线线条为形状进行了3600的旋转,生成了一把伞的形状。为了让视觉效果更真实,可以将螺旋的视图和渲染步长都设置为8,并把法向的自动光滑设置为00,即可获得如图3的雨伞效果啦。
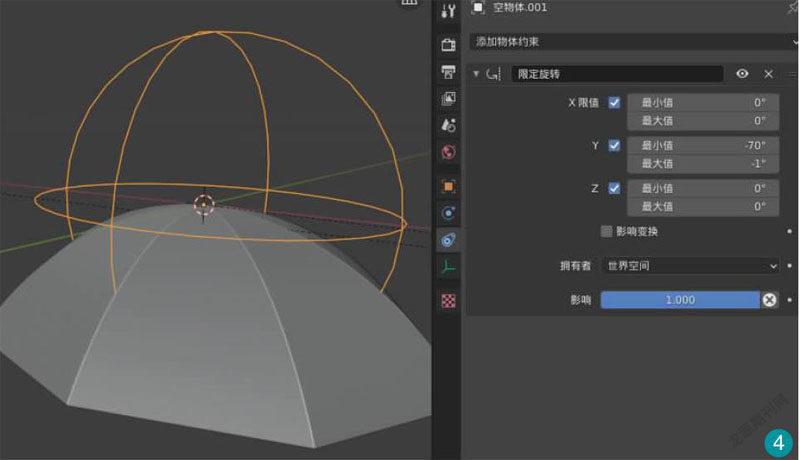
这时候只需要沿Y轴旋转球形空物体,就能实现收伞与撑伞的动画效果了,但问题在于我并不想每次都很复杂地去操控球形空物体的旋转角,这时候其实我们为它添加一个“限定旋转”的物体约束效果,如图4所示,把x和z锁定在00,Y辅则预留一定的旋轉空间,这样一来无论你怎么旋转,它都只会在正确的范围内运动,不会超出限制范围。


