修改注册表改变Win11的设置
最近微软发布了Win11系统的Beta版本,相对于之前的预览版本来说,这个版本的Win11不僅添加了我们熟悉的中文语言,而且在界面上也出现了较大的改变。但是对于第一次使用这个系统的用户来说,仍然需要不断去适应新的变化。其实通过对注册表的修改,就可以改变系统某些默认的设置。
恢复开始菜单样式
Win11系统最大的变化之一,就是将传统的开始按钮从桌面左下角移到了居中的位置,而且开始菜单的样式也和以前完全不一样。如果用户不习惯这个样式的开始菜单,那么通过什么方式可以恢复到以前的样式呢?
先在系统的任务栏上点击鼠标右键,在弹出的菜单中选择“任务栏设置”命令。接着在弹出的窗口中找到“任务栏行为”选项并展开它,在弹出的列表中找到“任务栏对齐方式”后选择“左”(图1),这样开始按钮就会重新移动到屏幕的左下角位置。
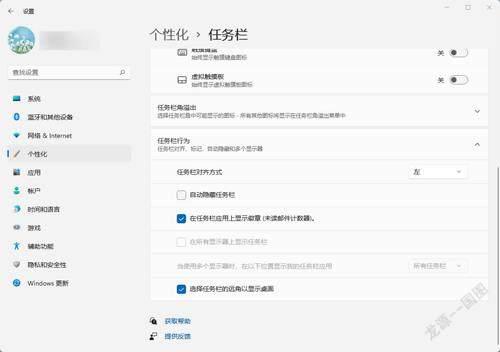
现在点击任务栏中的放大镜按钮,在弹出的搜索框中输入“注册表”这个关键词,然后在搜索结果中点击“注册表编辑器”选项来启动它。接下来在注册表编辑器里面依次展开到:HKEY_CURRENT_USER\
Software\Microsoft\Windows\CurrentVersion\
Explorer\Advanced,然后在右侧的窗格中新建一个名为“Start_ShowClassicMode”的DWORD(32位)的选项,然后通过鼠标双击刚刚新建的项目,将其中的“数值数据”设置为1即可(图2),这样开始菜单就可以恢复到以前的样式。

恢复右键菜单样式
通常微软会将最常见的操作命令集成到右键菜单里面,但是在全新的Win11系统操作里面,右键菜单被进行了重新的设置。这种设置虽然看上去让右键菜单变得更简洁,但是对于使用第三方软件的命令来说却更麻烦,因为需要点击菜单中的“显示更多选项”命令后,才能看到所有右键菜单的操作命令。
要想解决这个问题其实有两个方法:最简单的方法就是通过鼠标右键点击某个文件时,再附加一个拖向任意方向的拖曳动作,这时用户就可以看到一个另外的右键菜单,通过这种方法可以很方便地完成最常见的文件解压和压缩操作(图3)。但是其他的右键操作命令则无法看到,所以要想直接查看到更多的右键操作命令,还是只有恢复到以前的右键菜单样式才行。
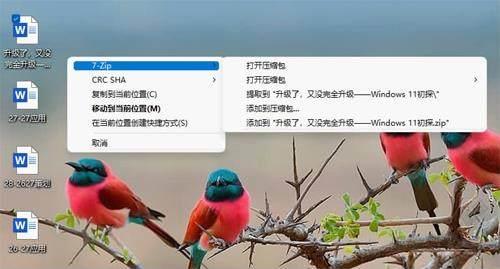
因此先按照前面的方法打开注册表编辑器,接下来依次展开到:HKEY_LOCAL_MACHINE\SYSTEM
\CurrentControlSet\Control\FeatureManagement
\Overrides\4,然后在右侧窗口里面新建名为EnabledState、EnabledStateOptions、Variant、Vari
antPayload、VariantPayloadKind的DWORD(32位)选项。将EnabledState和EnabledStateOptions的“数值数据”设置为“1”,另外三项设置为“0”。
调整任务栏中图标的大小
由于不同的用户使用的显示器大小不一样,因此任务栏中的图标大小看上去也不太相同,其实用户可以根据自己的实际需求对图标的大小进行自定义设置。
同样先打开注册表编辑器窗口,接下来依次展开到:HKEY_CURRENT_USER\Software\Microsoft\ Windows\CurrentVersion\Explorer\Advanced\。在右侧的窗格中新建一个名为 TaskbarSi 的DWORD(32位)的选项,将其中的“数值数据”设置为0 就是小图标,1 就是默认的中等图标,2 就是大图标。
对任务栏的位置进行调整
全新的Win11系统对界面进行了美化,其实除了已经看到的效果外,用户通过修改注册表还可以得到其他的效果,比如将任务栏放在桌面上下左右四个不同的位置。
先打开注册表编辑器窗口,展开到:HKEY_CURRENT_USER\ Software\Microsoft\
Windows\CurrentVersion\Explorer\StuckRects3。在右侧窗口双击Settings选项,将第2行第5个参数修改为“01”,就可以将任务栏调整到桌面上方,将参数修改为“00”或“02”,就可以调整到桌面的左右边。

