使用纹理丰富画面视觉风格
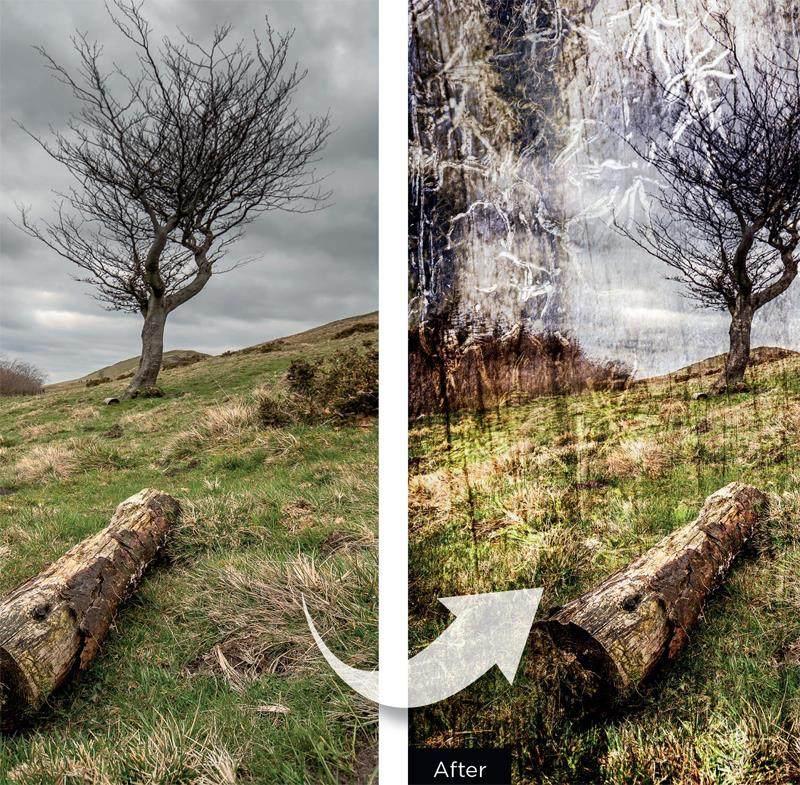
纹理素材长期以来一直是摄影师的重要创意工具,能为照片带来额外的艺术氛围。无论是在传统的暗房里放大照片的时候将普通底片与专门拍摄的纹理底片叠放在一起,还是直接在粗糙的画布等纹理丰富的材料上制作照片,将照片与这些能丰富其效果的素材结合在一起的创作方法几乎与摄影本身一样古老。数码时代,这种传统的创作方法进化到了一个全新的水平,我们可以对其进行更加全面而细腻的控制。Photoshop 已经在滤镜菜单下为我们提供了一些添加纹理的选项,但当你把一张普通的照片与一张或多张专门拍摄的纹理素材结合在一起,创作的乐趣才真正开始。
在本期提供的素材中,我们为大家提供了31种不同的纹理文件。这些纹理可以单独或组合使用,创造出包括从微妙的水洗到明显的做旧在内的大量艺术效果。本教程涵盖了叠加纹理所需要知道的全部基本知识,为大家提供全新的创作方向,但最大的乐趣还是之后的尝试过程。

1添加纹理
将我们提供的纹理素材复制到电脑,在 Photoshop CC 中打开你想要处理的文件,或使用我们的范例文件 Tree.jpg。执行“文件>打开”命令,选择你要使用的第一个纹理,如 Texture07.jpg。打开文件后,依次使用快捷键 “Ctrl+A”、“Ctrl+C”、“Ctrl+W” 和 “Ctrl+V” 全选、复制、关闭纹理并将其粘贴到主图像上。如果纹理需要旋转,使用快捷键 “Ctrl+T” 执行自由变换命令,将鼠标移动到边界框外按住 “Shift” 键拖动将其旋转90°,接着在四角上拖动使纹理覆盖整个图像。敲击回车应用调整。在图层面板,将纹理涂层的混合模式从正常更改为叠加。
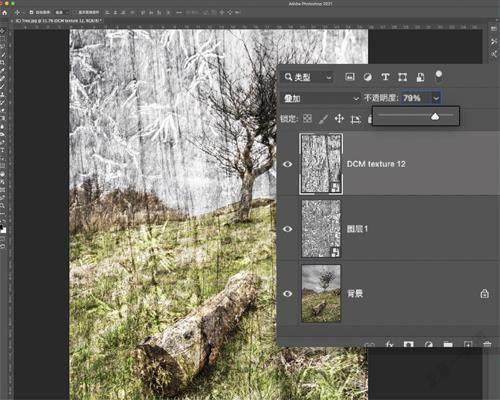
2多重纹理
也许添加完一个纹理之后,我们就达到了自己需要的效果。但如果想进一步丰富画面效果,还可以再添加第二个纹理。执行“文件>打开”打开另一个纹理,如 Texture 12.jpg,使用与之前相同的快捷键全选、复制、关闭纹理并将其粘贴到主图像上。在图层面板中切换不同混合模式,选择最符合自己想法的,再一次选择叠加混合模式。
在图像中使用两种不同的纹理,可以通过点击纹理层使其处于活动状态,然后调整图层面板中的不透明度滑块,来细化每种效果的强度。

3遮挡效果
如果希望遮挡图像中特定区域的纹理效果,可以选择想修改的纹理层,然后点击图层面板下方的添加图层蒙版按钮。选择画笔工具,在上方选项栏中将画笔的不透明度降低到 40% 左右。然后依次使用快捷键 “D、X” 將画笔颜色设置为黑色。用方括号键调整画笔大小,在希望减弱效果的区域涂抹。如果涂抹过程中意外影响到了其他区域,可以使用快捷键“X”将画笔颜色设置为白色涂抹恢复。在所有纹理层上根据需要重复上述操作,就可以非常精确地控制纹理在整个画面中不同区域的轻重程度。

4调整纹理
如果希望调整纹理图层的粗糙程度,可以选择对应图层,点击图层面板底部的调整层图标,在弹出的菜单中选择曲线。在曲线调整图层的属性面板中,首先点击下方的剪切到图层图标将其调整范围限定在对应的纹理图层上。接着,通过拖动曲线调整纹理图层的反差或明暗,起到淡化或强化纹理的作用。
为了给纹理图层添加颜色,创建一个色相/饱和度调整图层,参考上方操作将其剪切到纹理图层,勾选着色化的选项,接着移动色相饱和度滑块为纹理图层添加自己想要的颜色。

掌控细节
掌握在人像后期处理过程中改善画面细节表现的最佳工具。
纹理滑块是 Camera Raw 和 Lightroom 中控制图像细节的最佳工具之一。从表面上看,滑块非常简单,朝右侧拖动滑块提升画面纹理细节表现,朝左侧拖动则反之。若与调整笔刷或蒙版等 Camera Raw 或 Lightroom中的局部工具结合使用,就能得到更加强大的效果。
虽然从名字来看大家会认为这个工具最擅长增强纹理,但事实上,它的最佳用途恰好相反。将纹理设置为负值可以得到美妙的柔和画面效果,这对于减弱画面背景的复杂程度或柔化人物肌肤都能起到良好的效果。
在這篇文章中,我们将研究如何通过局部调整工具更改纹理设置来获得最佳的效果。该操作可以在 Camera Raw 或Lightroom 中完成,其操作方式几乎相同。我们在这儿将使用纹理工具柔化脸部的皮肤,增强帽子毛皮的细节。希望大家能通过这两个操作体会到该工具对于不同类型景物的调整用途,举一反三。
1纹理滑块
纹理滑块在 Camera Raw和 Lightroom 中均可以使用,在 Photoshop 的 Camera Raw 滤镜中也有。我们可以在基本面板中的调整笔刷、径向滤镜和渐变滤镜三个局部调整工具的设置中找到这个滑块。其作用范围主要是画面中的高频区域。
2调整画笔
全局的纹理调整很少能起到理想的效果,使用调整画笔在局部应用纹理效果会更好,这样就可以把纹理涂在需要的位置,而不影响其他区域。选择“画笔工具”,根据区域特性将纹理设置为正值或者负值,然后在对应的位置涂抹。
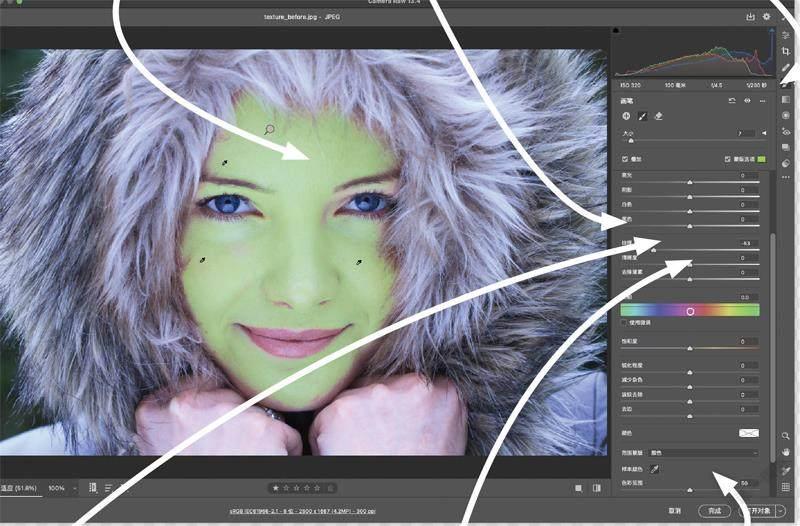
3画笔叠加
在使用调整画笔对照片进行调整时,我们可以打开画笔范围叠加显示选项。快捷键“Y”键可以迅速打开或关闭蒙版,使用右侧的颜色框可以调整蒙版的颜色。在创建局部蒙版时,蒙版叠加能准确地显示哪些区域被调整所覆盖。
4负向调整
将纹理设置为负值非常适合用来处理皮肤。事实上,绝大多数时候将纹理设置为负值效果都要比正值理想。除了用来磨皮,还能消除刺眼的高光、平滑画面色彩等。我们可以先使用画笔绘制出调整区域,然后再根据需要调整滑块。
5清晰度与纹理
清晰度与纹理相似,也可以用来增强或柔化画面细节,但清晰度对细节的影响更大,纹理也更细腻,仅作用于画面的高频区域。因此,清晰度通常是有区别地增强岩石或树木等表面的更好选择,而纹理则更适合于毛领之类的小细节。
6范围蒙版
范围蒙版是最好用的选择性编辑工具之一,能根据颜色或亮度来确定调整范围。这意味着我们可以先创建一个大概的区域,然后使用颜色范围对需要的部分采样,除了取样颜色之外的区域都将被排除,得到更精确的调整范围。
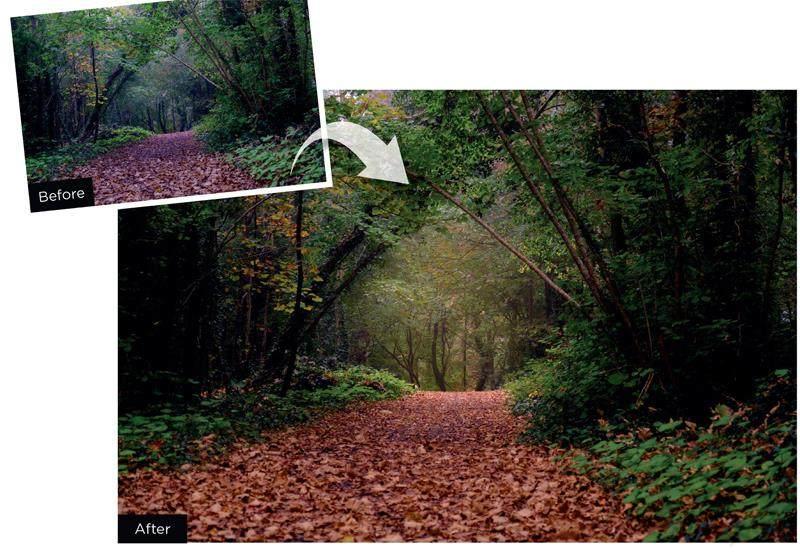
在风景中创造视觉中心
使用Lightroom或Camera Raw中的局部调整工具重塑照片。
Lightroom 的局部调整工具在经过许多年的发展之后已经发生了巨大的变化,允许我们进行更大幅度的创意控制,将照片从对环境的真实还原转变为对我们心中影像的呈现。有时候我们不得不承认,现实有很多不尽如人意的地方,而后期则给了我们一些弥补遗憾的机会。
就拿这个场景来说吧。这是一个寒冷、潮湿、有雾的早晨,这些客观环境最后带来了一张阴冷的照片。但仅仅因为相机只能拍摄出这样的效果,并不意味着我们就必须接受。那我们可以做出哪些改变呢?我们可以用温暖的光辉在小路上增加神秘感;把周围的场景变暗,形成一个隧道,更好地吸引观众目光。冷色调可以变得更暖,落叶也可以更加突出,最终让整个场景变得更为立体。
要做到这一切我们只需要两个工具:径向滤镜和渐变滤镜。对于经验丰富的后期师来说,使用这两个工具配合范围蒙版选项就足以创建出任意精确的选区。
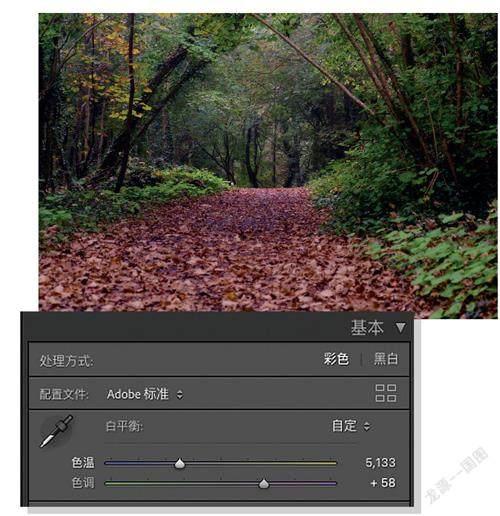
1暖化图像
有多种方法可以使照片中的色调变暖。为了得到最细腻的效果,专业摄影师们可能会选择复杂的调色方法,但在这种情况下反而是过犹不及,白平衡工具已经足够满足需要。将色温提高到 5000K 以上即可,本例使用了 5133。大家可以根据自己的口味来选择。
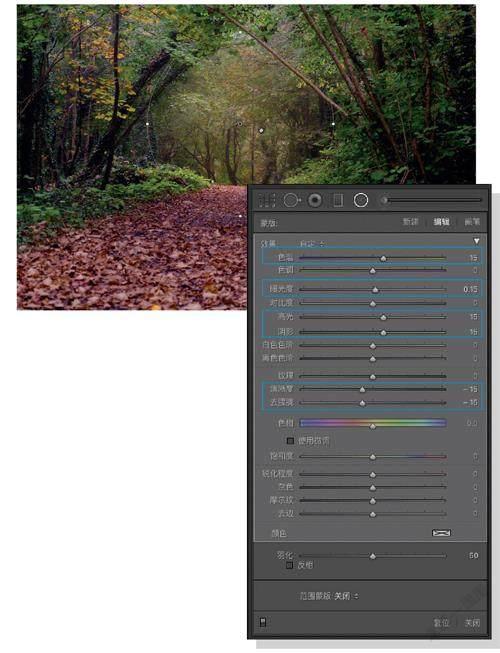
2添加光芒
接下来,选择直方图下方工具条上的径向滤镜。从道路尽头向外拖出发光区域。接下来我们需要对这个区域做一系列非常微妙的调整,这里我遵循了 15 原则进行调整。在工具设置中,将色温、曝光、高光及阴影均设置为 15,清晰度和去雾设置为 -15。确保打开了反向选项。
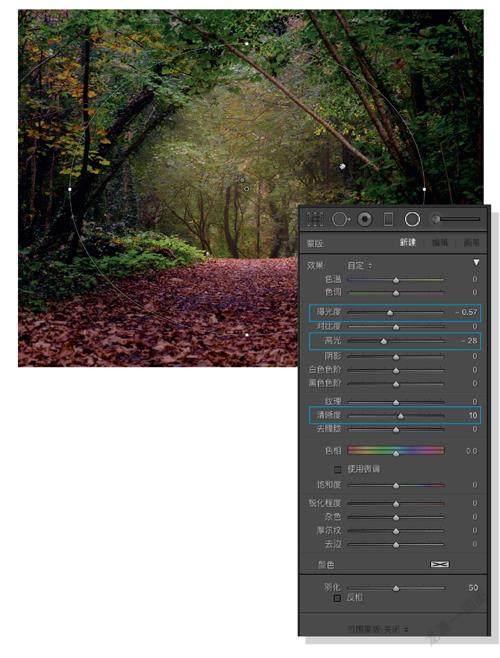
3添加暗角
创建一个新的径向滤镜。再次从与第一个滤镜大致相同的位置向外拖动创建滤镜,但范围需要更大一些,我们将使用它来为画面添加暗角。关闭反向选项,将曝光设置为-0.57,并降低高光至-28。也可以适当调低色温的值,与中央的暖色调形成反差。
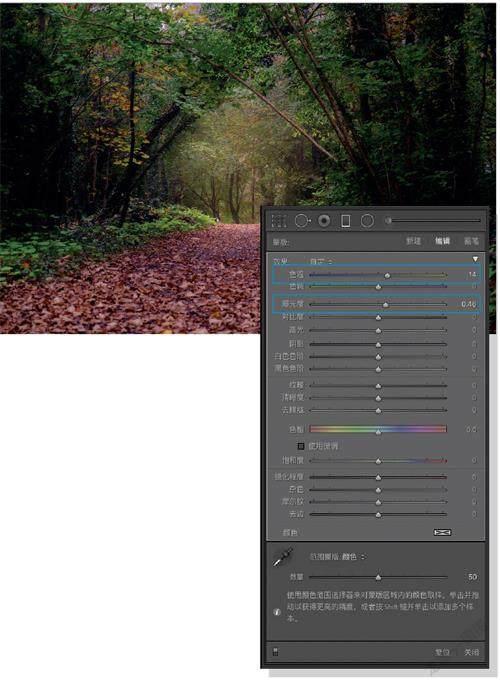
4选择性调色
选择渐变滤镜。从画面底部向上创建渐变滤镜,终点略高于路面。将曝光值设置为 0.46,色温设置为14,使得路面的影调变得更加明快。为了将调整限制在路面而不影响周围的草丛,从底部的范围蒙版中选择颜色,然后使用吸管工具在路面拖动取样,调整蒙版的影响范围。

利用对比度
在基础的图像调整之外使用四种不同的方法来实现更具创意的效果。
在Lightroom 或CameraRaw中处理后的文件,当我们导入到手机或者其他设备上再去观看的时候,往往会意识到似乎再加一点对比度就更好了。但是,添加对比度的操作并不只是拉高一下对比度滑块那么单调,而是有许多让人意想不到的方法,综合利用这些方法能让你的照片变得更加引人入胜。
从理论上来说,提高对比度就是将中灰区域的影像朝着黑场和白场移动,但在实际操作中并非这么简单。
在接下来的文章中我们将告诉大家如何使用曲线做更加细腻的对比度控制,对不同影调的部分应用不同的对比度调整,使用滤镜和混合模式在提升对比度的同时修改画面色彩,使用色阶创造效果更加自然的对比度调整,以及使用曲线创造更加符合黑白照片需要的高对比度效果。

1更自然的对比度
点击图层面板底部的新建填充或调整图层图标,选择色阶调整图层。在属性對话框中将直方图下面的黑点拖到25,白点拖到 220。在拖动的同时按住“ Alt” 键,以便观察画面的溢出状况。使用这个方法调整的同时也会提高画面的饱和度,所以我们将图层混合模式从正常更改为明度。
2对比度与颜色
这个技巧可以在提高画面对比度的同时给画面做一些自然的调色。点击新建填充或调整图层图标,从选项列表中选择照片滤镜。在属性对话框中将滤镜下拉菜单从默认的暖色滤镜更改为深褐色,然后将密度提高到 85。关闭对话框,将该图层混合模式设置为柔光,不透明度改为 50%。
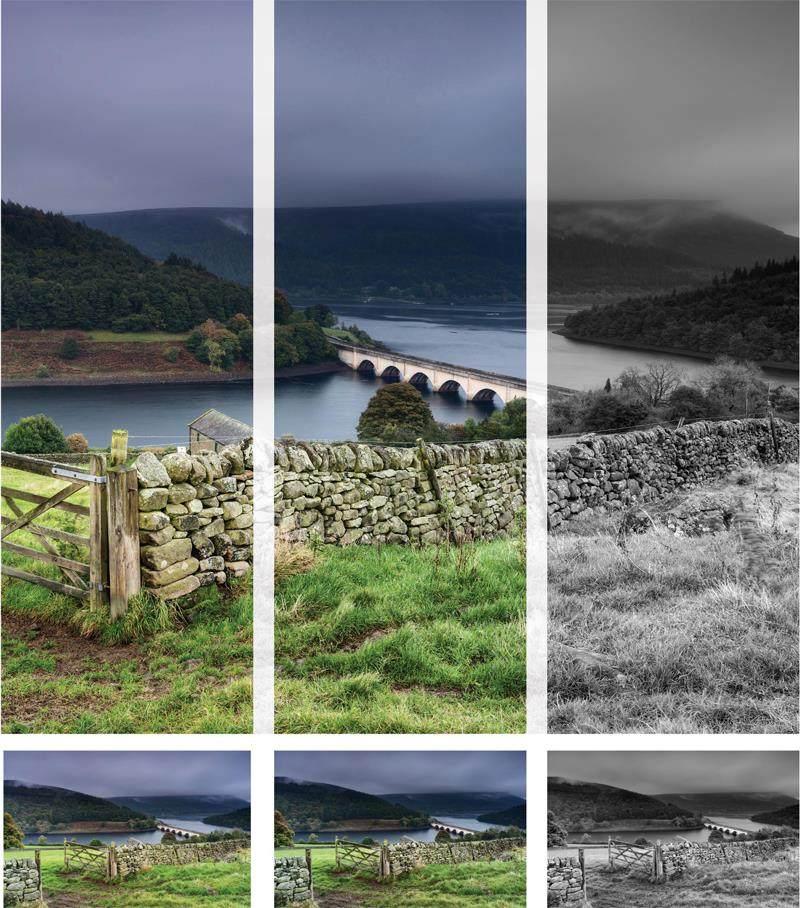
3使用曲线调整反差
创建一个曲线调整层。在属性面板中创建一个 S 形曲线。点击曲线三分之一的位置,向下并向右拖动,然后点击三分之二的位置,向上并向左拖动。对于错误添加的点可以将其拖动至面板外移除。如果需要进一步加深阴影,可以将三分之一位置的点继续向下拖动。最后,将该层的混合模式改为明度。
4高对比度黑白
按 “D” 键将前景和背景色设置为黑色和白色。接下来,创建一个渐变映射调整层,直接使用默认值不做任何更改。接着创建一个曲线调整层,在属性面板上首先选择左下角的黑点,将其设置为 20 ;接着选择右上角的白点,将其设置为 240。如果需要,可以参考第三步中的做法进一步提高画面反差。

