用数字化妆术处理人像照片

Sean McCormack
《摄影之友·影像视觉》的特约后期作者,对Lightroom有独到的认识。
当我们用 Lightroom 处理照片的时候,往往会顾及到它的局限性。我们在 Lightroom中做的每一件事都是在编写一条在导出时执行的指令。而我们在编辑过程中看到的画面,只是所有参数叠加时的效果预览。反过来,我们在 Photoshop 的处理操作则是直接操纵照片中的像素,因此能做的事情更多,操作更加灵活。但实际上我们仍然可以在Lightroom 中做很多超出普通人想象之外的事情。
磨皮就是一个典型的例子,更有趣的是我们在 Lightroom中反而有可能对照片执行批量磨皮。另外,我们也可以在Lightroom中执行数字美妆效果,在大多数人心中这也往往是Photoshop的专职项目。
最常见的后期美妆技术是给人像处理眼影或者腮红,不过我们今天打算从唇彩开始。调整画笔是这项任务的首选工具,它位于直方图下的工具条末端,我们也可以使用键盘上的快捷键 K来选择调整画笔。
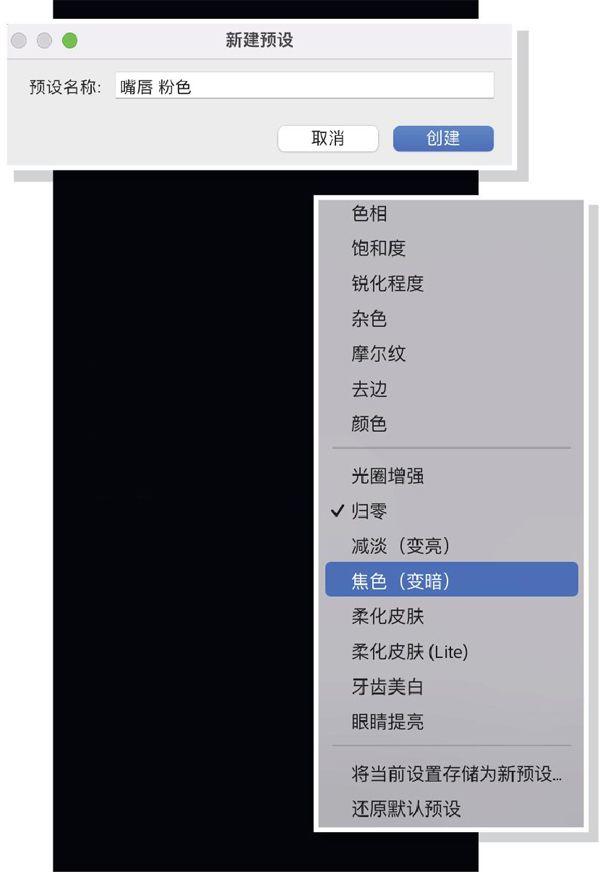
专家技巧
创建化妆预设
为了节省选择颜色的时间,明智的做法是建立自己的化妆预设。在我们完成嘴唇上色操作之后,打开效果下拉菜单,选择保存当前设置为新的预设。为了便于分类,我们可以使用“嘴唇+颜色”这样的命名方式保存多个不同的效果。
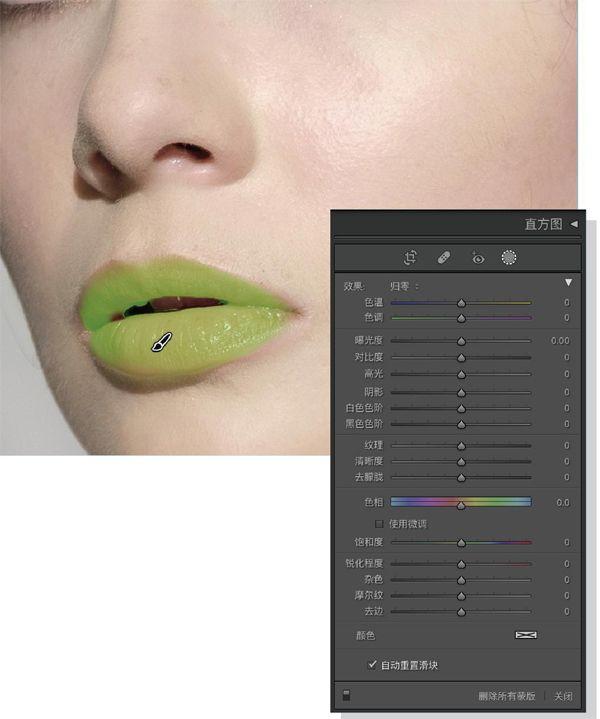
1绘制嘴唇
选择调整画笔,首先绘制嘴唇区域。使用快捷键O来切换蒙版显示模式,接着使用Shift+O将其设置为绿色。为什么选择这个颜色?因为嘴唇颜色可能接近红色,所以我们不能用默认的红色蒙版观察当前绘制的调整范围大小。确保自动蒙版处于打开状态,流量和密度设为100,涂抹绘制整个嘴唇。

2基礎颜色
用O切换关闭蒙版显示,色相是改变局部颜色最方便的调整设置,使用它我们可以将嘴唇的颜色在整个色环范围内进行调整,我们将其设置为-25作为基础色,接着我们使用其他滑块来对效果作进一步修饰。
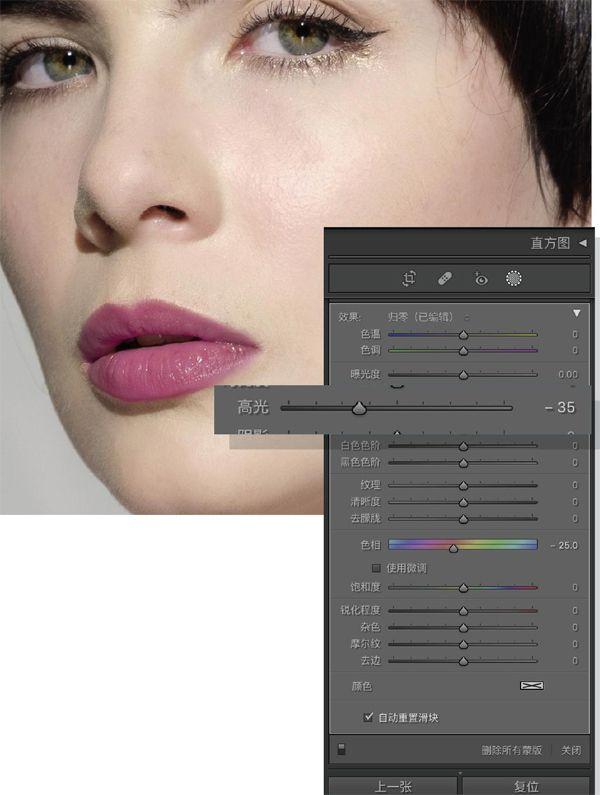
3调整阴影
我们可以使用曝光滑块使颜色变暗或变亮,也可以使用高光或阴影滑块进行类似的调整,但后者的效果更自然一些,如果你要用完全哥特式的颜色可以使用曝光滑块。这里我们将高光设置为-75。
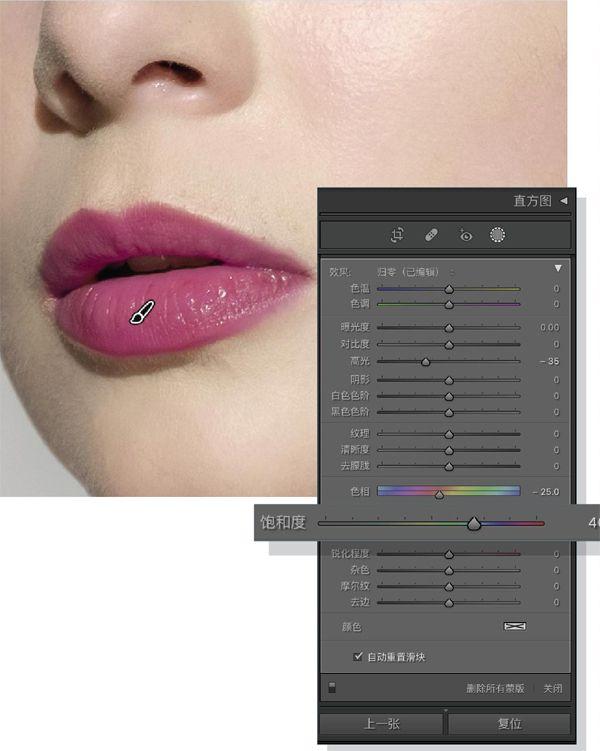
4最终润饰
最后一步是设置嘴唇颜色的丰富程度,我们可以使用饱和度或者对比度滑块实现这个目的,大家可以根据自己的喜好来选择。我们这里使用了饱和度滑块,将其提高到40, 得到了还不错的效果。
——photoshop广告设计专业职业能力形成

