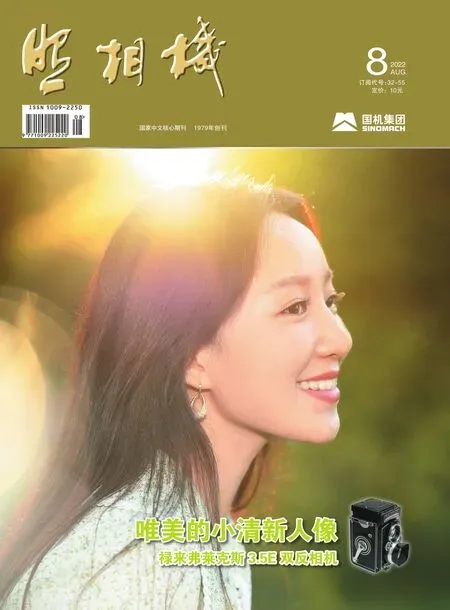RAW格式图像处理技巧例解128数码彩色人像转黑白的关注点与肤质处理(中)
——不同肤色人物的把握
图文|韩程伟
上一期我们着重研讨了不同年龄、不同性别及在不同光照条件下的人物肖像由彩色转换为黑白时的处理技巧,本期笔者将围绕不同肤色、不同肤质以及不同背景环境下人物肖像彩色转黑白时的处理技巧与关注要点,与影友进行交流、探讨。
图1是摄于斯里兰卡的一位中青年男子头像,虽然肤色黝黑,但显得饱满、滋润,戴着摩托车头盔,背景人群杂乱,用长焦距镜头大光圈拍摄,稍作虚化,但色块仍分散视线,需在处理黑白时关注人物肤色深浅的同时,适当处理背景的灰色层次。

图1
1、进入基本调板,点处理方式项的“黑白”,转换后效果见图3;人物脸部显得比较灰暗,需经过多种途径进行调整;
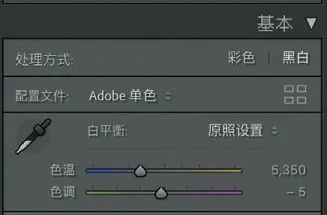
图2

图3
2、先调节基本调板(图4),获得图5效果,人物脸部层次较前有所增加,对比加大,尤其暗部细节更加明显,头盔部位清晰度提高。调节项中,高光与阴影的调节量不能太大,应密切关注头盔高白部位及人物脸部灰暗部位的层次表现;而白色色阶的调节,需关注人物脸部的亮部层次;黑色色阶调节则应关注人脸两侧头盔暗部的深黑程度,刚达到最大黑度即可;并且还要关注右侧脸部的亮度调节,深黑中要保留微亮的层次细节,黑块负数调得太大,右侧的脸颊会太黑而缺乏立体感;

图4

图5
3、下一步需进入黑白滤镜做针对性的调节。点击预览窗下图片显示方式中的“Y Y”按钮,预览窗显示图片“修改前”和“修改后”两种画面(图6),然后打开“黑白”调置滤镜栏,按图7所示数据调节红、橙、黄、蓝、洋红、紫六种滤镜的滑块,可以分别看到预览窗口彩色图像中这一颜色区块在黑白图像中相应位置的灰色阶级会产生相应的灰度变化,负数加深,正数变浅。图8中不同颜色线条所圈的范围:1号有两块红色区块,分别是头盔左侧和背景人物衣领部位,调后变深;2号橙色为人物脸部,调节后略提亮;3号黄色为人物左后侧墙面,调节后略变深;6号蓝色,有两块,分别是头盔右上部位后方墙面及头盔前方下沿盖住额头处和人物左肩上部背景人物局部衣服处,调节后加深;7号紫色,是人物左胸与左肩部位,调后略加深,出现光线照射后的立体感和渐变效果;8号洋红,调节后头盔顶部及前部的中央部位灰色加深,使头盔产生稳重感。整体视觉效果见图9,人物与背景分离明显,立体感增强,肤色黝黑的效果明显。但感觉人物的眼神不亮,尤其左眼,不够明显;

图6

图7
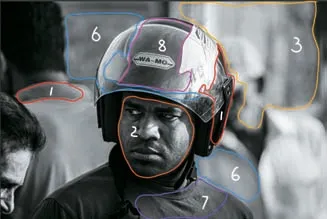
图8

图9
4、通过蒙版工具解决。点击蒙版工具图标,在下拉选项中选点画笔项(图10),蒙版创建对话框显现(图11);
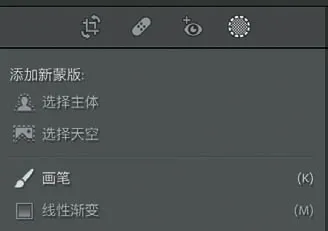
图10
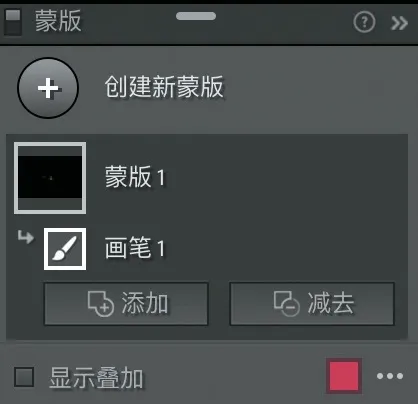
图11
5、点蒙版1下的画笔1项(图12左部),在打开的画笔蒙版调板中设置画笔大小、羽化量及流畅度、密度(见图12右部各项及调设数据);然后在人物眼睛部位的眼神光斑点及眼白处涂抹,具体见图13;
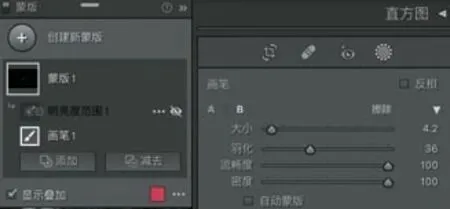
图12

图13
6、然后在蒙版创建设置框中画笔1位置点击鼠标右键,在拉出的设置菜单中选点使用“以下方式与蒙版相交”项,在弹出的子菜单中选点“明亮度范围”项(图14);接着按图15所示设置与调节选定的明亮度范围及上下方衰减范围,获得图16的眼白调整范围(图16中双眼内红色区域);
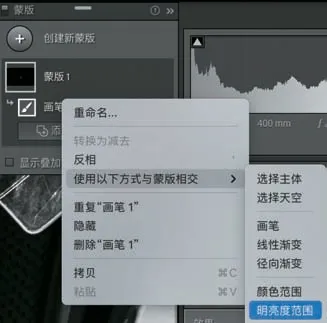
图14
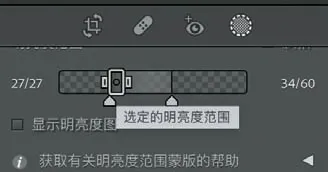
图15

图16
7、接着按图17所示明亮度范围蒙版的调节项及其数据进行调设,获得图18效果;
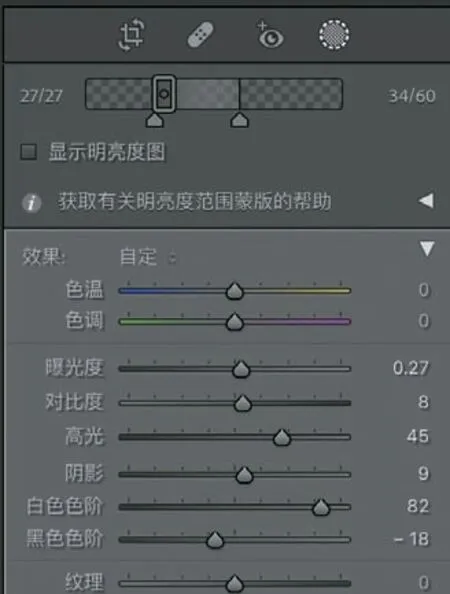
图17

图18
8、最终导出,获得图19成片。

图19
二、粉色小女孩与杂色的橱窗背景转换黑白后的影调处理
图20是笔者摄于布拉格街头的一位小女孩,粉嘟嘟的小脸上洋溢着欢愉的笑容,背后的橱窗只摄入了一角,由于小姑娘坐在沿街的石阶上,橱窗内一些灯光和深色的商品虽然显得比较模糊,但明、暗的色块还是使背景显得有些纷乱。

图20
1、转成黑白之前,先进入基本调板,对画面做一个常规的调节,具体数据见图21。主要将人物及背景物体的亮度适当提高,并将暗部提亮,高光部位适当压暗,并在调高纹理值的同时,将清晰度数值向负数调节,使得人物的头发发丝变得清晰,而脸部与手臂肤质更为滑润、细嫩,体现小女孩弹指可破的皮肤质感,调后画面效果见图22。

图21

图22
2、下一步进入黑白转换,点选基本调板处理方式项的“黑白”项(图23右上角),图像转为黑白效果,小姑娘粉色的肤色在黑白中却显得比较深了(图24);

图23

图24
3、先拖动白平衡栏下的色温和色调两项的水滴位置,将色温滑块向黄色移动,而色调滑块向绿色移,具体数据见图25,效果见图26,人物肤色略微提亮了一些,但仍不够;
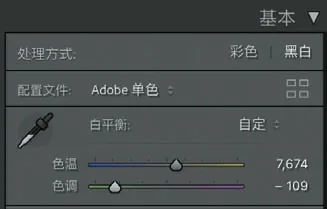
图25

图26
4、进入黑白混合滤镜调置面板,调节各色滤镜,具体数据见图27,画面效果见图28,调节时可打开预览窗图片显示的YY模式(可参看例一的图6及相关文字介绍),加深嘴唇的滤镜主要是橙色,但橙色同时也对肤色的亮、暗略有影响,注意不要调得过深,嘴唇明显了,但皮肤过深了,也不要过亮,肤色白了,但嘴唇不明显了,需要把握这个“度”;

图27

图28
5、接下来解决背景上部橱窗中三块黑色和深灰的区块,先点“蒙版”工具图标,在下拉选项中选点“径向渐变”项(可参见图10),创建径向渐变蒙版1(图29),并在人物头部黑色区块位置拉出一个径向渐变选区,这时选区内基本由红色覆盖(图30),需将红色遮罩局限于黑色亮度范围之内;
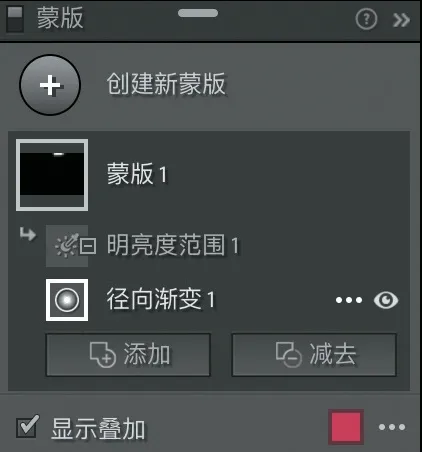
图29
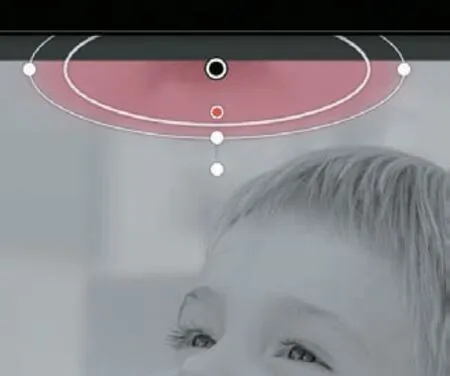
图30
6、鼠标右键点按蒙版调设框内“径向渐变1”,拉出设置菜单后点选“使用以下方式与蒙版相交”项,并在弹出的子菜单中选点“明亮度范围”项(参见图14);在蒙版设置框中出现“明亮度范围1”项后将蒙版调板上部的明亮度范围按图31右侧画面所示进行调设,使径向渐变选区内的红色遮罩只覆盖于黑色区块之上(图32);
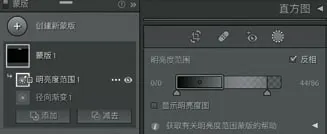
图31
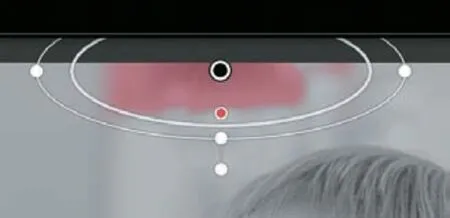
图32
7、按图33所示数据,调节蒙版1相关各项,获得画面效果如图34所示,选区内黑色块面变亮;

图33
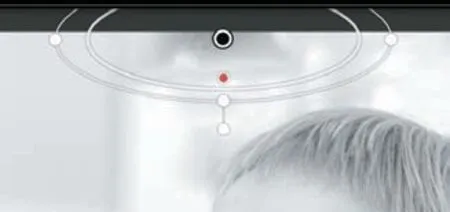
图34
8、按本例第5、第6两点所述操作过程,创建新蒙版2,结合径向滤镜与明亮度范围两种蒙版方式相交技术,解决减淡画面右上角黑色区块的问题,图35是径向渐变的选区范围以及选择的明亮度范围(图35中红色遮罩),图36上部是选取的明亮度范围及上、下衰减区域,下部则是蒙版2调板相关项调节数据,获得效果见图37;
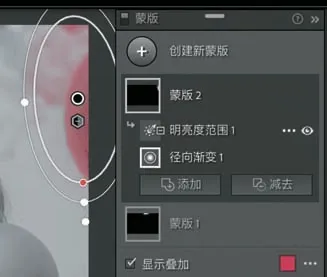
图35

图36

图37
9、接着再重复蒙版2操作,创建新蒙版3(图38),除拉出的选区位置有区别以外,其余操作、调设的各项参数均与蒙版2相同,径向渐变区处于画面左上角,比较杂乱的区块(图39),红色遮罩为需调淡的部位,图40上部是明亮度范围调设显示,下部为调板调整数据,获得图41效果;
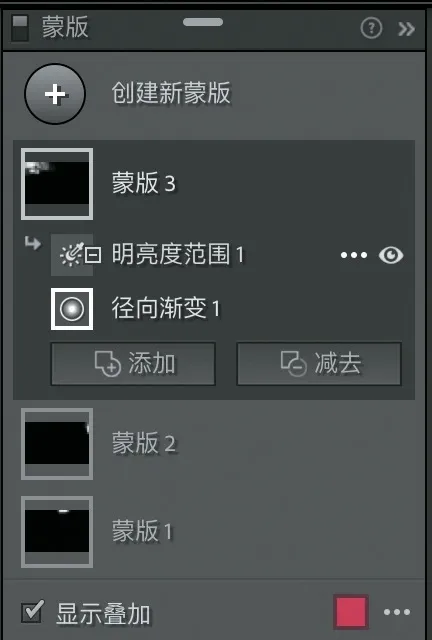
图38
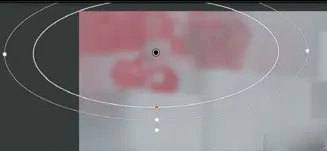
图39

图40
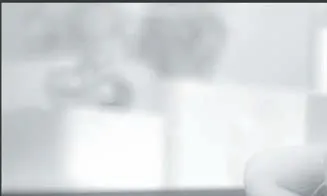
图41
10、但这时人物鼻下人中部位及左右鼻唇沟之间灰色还较脸部其他部位略深(图42红圈内),需将其调淡;

图42
11、点创建新蒙版按钮,选择进行渐变项,并继续操作建立径向滤镜与明亮度范围两蒙版方式相交的蒙版4(图43左侧),并按图43右侧设置明亮度范围与上下衰减区域,获得图44的遮罩范围。由于灰色影调阶级十分紧密,层次细腻,所以很难将所需调控的区块与周边分离,便采取点击蒙版调设框内“减去”按钮的方法(图43红勾),并选择画笔方式擦除红色(图45);
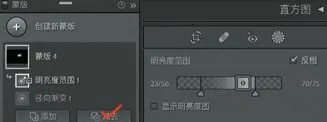
图43
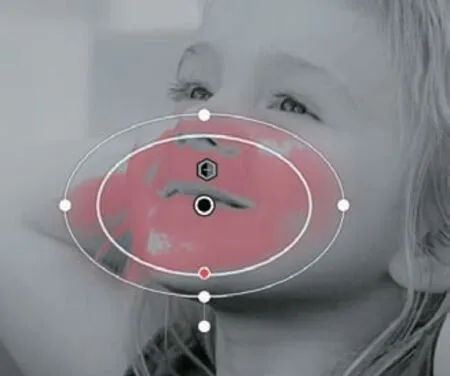
图44
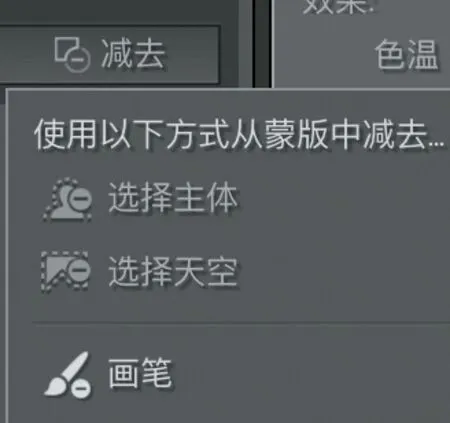
图45
擦除减去后的区块效果见图46,再按图47所示参数调节相关各项,获得图48效果;

图46
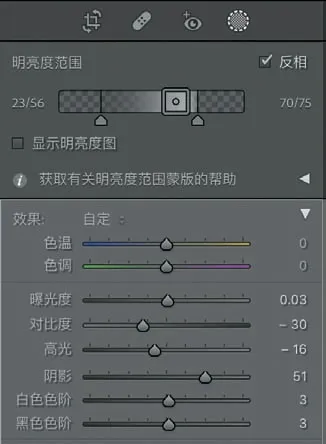
图47
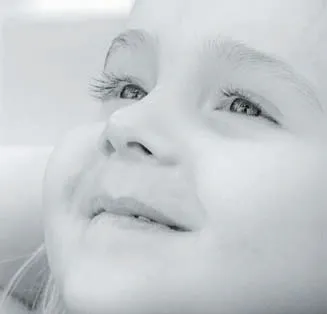
图48
12、观察全图(图49),感觉人物背景中橱窗下半部分灰度仍显较深,尤其小孩背部发梢下一块,与人物衣服有些相叠,轮廓非常明显。再次进入黑白混合调整面板,按图50数据作了修整,除紫、品未动外,其余各色都做了调整,其中橙、黄、绿、浅绿调整较大,最后导出成图(图51),基本上达到了影调统一、灰度丰富、层次分明、人物主体突出的画面效果。

图49

图50

图51
三、深背景时装外模与穿帮背景的彩色转黑白处理
图52摄于一次时装拍摄工间休息时,外模的神态比较松弛,眼帘低垂,显得矜持而伴随着思绪,且光影效果较好,便用200mm焦距拍了一幅正侧面特写,虽然模特右后侧背景有点穿帮,摄入了柔光灯箱的一小角,白色的斑块显得抢眼,但经过后期编辑仍可将其消除。
1、先进入基本调板,对色调下的6项进行常规式的调整,具体数据见图53,获得效果见图54;

图52

图53

图54
2、画面提亮后,发现背景中有两条较亮的光带,且皮肤色彩偏黄,需对白平衡进行调整,具体数据见图55中白平衡下的色温与色调两项,可以观看背景中亮带的颜色呈现灰色,当人物肤色黄色被矫正,尤其脸色出现白嫩倾向时即可,效果见图56;

图55

图56
3、下一步调偏好下的纹理,向右调可将发丝调得更为清晰,本例调至+62(图57),效果见图58;

图57

图58
4、再调“清晰度”,向右调可提高图像清晰度,向左调则使画面略显模糊,本例采用向左调节,为使人物皮肤显得滋润、细腻,数据为-40(图59),画面效果见图60,肤质更为光洁,调“纹理”后脸部出现的粗糙感得以改善;
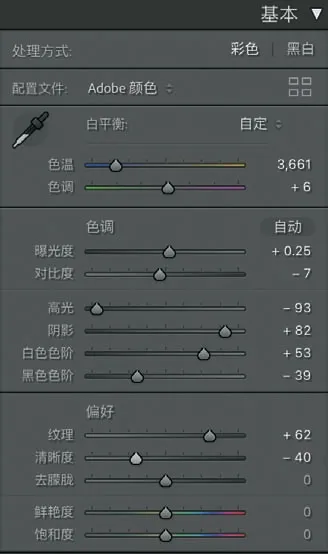
图59

图60
5、接着再调去朦胧项,将滑块向左移,可以使画面变亮、增白,同时略显红润,人物肤色更加符合欧美青年女性的特点,数据见图61,不用降得太多,效果见图62;

图61

图62
6、下一步解决背景亮块问题,点蒙版工具,在打开的蒙版选择菜单中选点“选择主体”项(图63),创建“主体”蒙版后,继而在打开的蒙版调板上部勾选“反向”复选框(图64红圈);
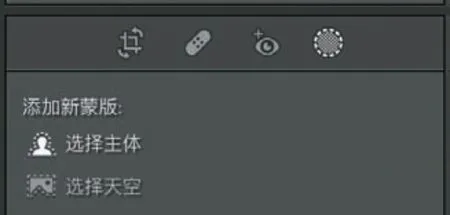
图63
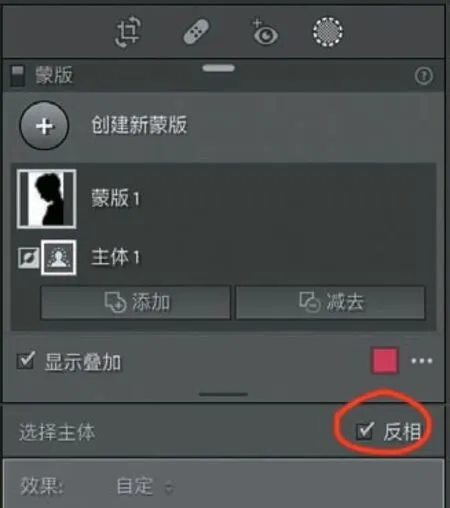
图64
7、勾选新建蒙版设置框下部的“显示叠加”复选框,可见人物以外的背景部位都覆盖了红色遮罩(图65),确认选区无误后,再次点击该复选框,消除红色遮罩后,按图64所示各项数据,调设主体蒙版调板下相关各项(图66),获得图67效果,背景全部调黑,显得干净、统一;

图65

图66

图67
8、进入转黑白操作。先点击基本调板左侧的“黑白”方式转换钮(图68右上角),画面转为黑白;然后按照图69所示数据,调设黑白混合器中各项滤镜的滑块,调置时可参看上两例将预览窗中预览图展示方式设置成YY模式(参看图6),以便根据彩色原图中人物的肤色以及头发、衣服的颜色,调置相对应颜色滤镜的滑块位置,改变黑白画面中该颜色部位的灰度阶级;
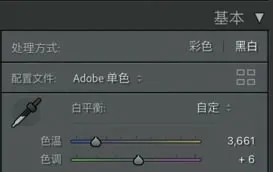
图68

图69
本例提升红色灰度级,可消除脸部细小红痘点的痕迹,但太高会影响嘴唇的灰度,显得太白;略提升橙色灰度,同时降低黄色灰度,可使棕黄色头发部位加深,同时使人物脸颊颧骨及肩胛突出部位趋亮而两处凹陷部位稍变深,更显立体感;提升绿色数值,可使服饰亮部灰度更浅,而减少浅绿、蓝色数值,则使服饰暗部灰度加深;调节紫色与洋红数值,时嘴角部位略加深,调节时可将图片放大进行观察,以便控制该部位灰度的深浅。最后获得图70效果,导出成片。

图70