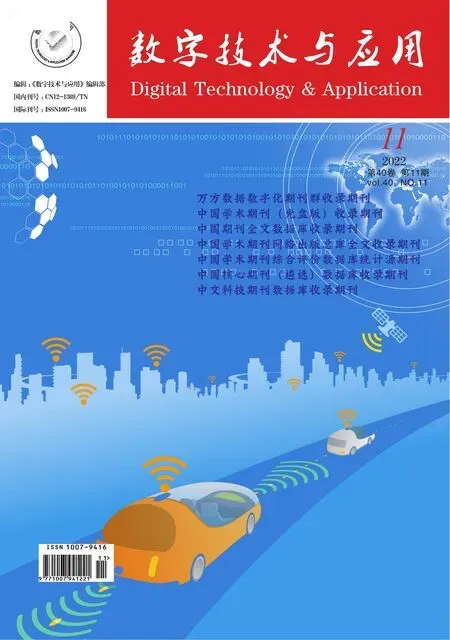Photoshop人像修图实用技巧
北京信息科技大学公共管理与传媒学院 高平
根据Photoshop 在图像处理方面的各种应用,结合实际案例,引导学生认识在人像美化当中的几个实用技巧。
现如今互联网信息技术呈飞速发展的趋势,数码相机、手机等电子设备已经成为人们日常生活中不可或缺的一部分,为人们记录生活点点滴滴、分享实时动态、抒发个人感想提供了巨大的便利。照片修图技术在日常生活中应用广泛,能够强化照片的美观性,Photoshop 便是一种常用的照片处理技术,因为操作简便、效果明显得到了人们的广泛青睐。我用的是Adobe Photoshop CC 2018版,新建文档,画布分辨率设置至少350 像素/英寸,才能保证成片打印或冲印的效果[1,2]。
1 获得高质量的图片
使用的是佳能60d 单反数码相机,先将相机固定在三脚架上,打开相机电源开关,选择自动对焦,自动对焦模式:人脸实时模式,曝光程序:光圈优先级,焦距35 ~50mm,感光度ISO-100,光圈值F/11,自动白平衡,如图1所示。

图1 相机参数设置Fig.1 Camera parameter settings
佳能60d 使用的技巧:
(1)背景虚化的方法:焦距越长,光圈值越小,景深越浅,背景越虚。焦距越短,光圈值越大,景深越深,背景越清晰。
(2)突出主体,让照片主体成为最突出的地方,陪衬物能减则减,讲求简洁。
(3)主题鲜明,通过照片的明与暗,人物的面部表情,背景的实与虚来体现出照片的主题。
(4)熟练运用黄金分割构图法,让主体以及主题的核心部分位于照片的黄金分割点附近区域。
这些功能和技巧是我们使用60d 时最常用的一些设置和功能。
2 白平衡、曝光、自然饱和度的调整
拿到一张要处理的图片,第一步,[置入嵌入对象]先导入要处理的图片,Ctrl+J 拷贝图片,复制到一个新图层,这个新图层名为:图片拷贝,对图片拷贝图层进行基础修复,把原图片层保护好。选中图片拷贝图层,打开[滤镜][Camera Raw 滤镜]面板,如图2所示,点击左上角第三按钮,白平衡吸管工具,在白色区域进行吸取,可以快速校准白平衡。接下来,再调整曝光、对比度、高光、阴影、白色、黑色、清晰度、自然饱和度、去除薄雾等参数,去除薄雾可以把照片中灰蒙蒙、雾蒙蒙的感觉去掉,这个工具很实用,一边拉动每个参数下的滑块,一边观察左边图像的变化,直到达到一个比较好的效果,然后,点击[确定]按钮。

图2 [Camera Raw 滤镜]面板Fig.2 [Camera Raw filter]panel
3 面部调整
选中图片拷贝图层,在工具栏中选择[污点修复画笔工具],通过键盘P 键右侧左右括号键将画笔的光标调整到完全覆盖到污点的大小,在污点处直接单击,可以修掉脸上的小污点。也可以用[修复画笔工具],按住Alt键,光标变成瞄准的箭头,在一块好的皮肤处单击鼠标左键,然后,松开Alt 键,光标在污点上涂抹。也可以用[修复画笔工具],按住鼠标左键不松手,把小污点圈起来,出现一个小选区,把光标放在小选区内部,拖动到一块好的皮肤处,这块好的皮肤就可以遮挡这个小污点,在小选区旁边单击鼠标左键,取消选区。还可以用[仿制图章工具]。
把图片中人物脸部的污点进行修掉后,打开[滤镜][液化]面板,通过[向前变形工具]、[左推工具]、[冻结蒙版工具]和[脸部工具]等,使人物瘦脸、瘦腰、放大眼睛、加长鼻子、调整嘴巴,然后,点击[确定]按钮,如图3所示。

图3 [液化]面板Fig.3 [Liquify]panel
4 去除脸部树影
拍照时,有时人物脸上会留下树影,影响人物美观,需要处理一下。在图片拷贝图层上用钢笔工具把脸部树影部分圈出来,建立选区,羽化半径3 像素,给选区添加[曲线],调出[曲线]属性面板,把“RGB”的灰场部拉高,使脸部树影部分变亮,再把[曲线]属性面板上“红”的灰场部拉高,使脸部树影部分中心的颜色和脸部没有树影部分的脸色一致,Ctrl+Shift+Alt+E 盖印图层,新图层命名为:树影,Ctrl+J 拷贝树影图层,新图层命名为:纹理,选中阴影图层,添加[滤镜][模糊][高斯模糊],半径4 像素,点击[确定]按钮,选中纹理图层,添加[滤镜][其他][高反差保留],半径4 像素,点击[确定]按钮,纹理图层的混合模式改为线性光,不透明度改为50%。回到树影图层,对树影行进行处理,用[混合器画笔工具],选择画笔形状为柔边圆,每次描边后清理画笔,潮湿:80%,载入:75%,流量:50%,设置描边平滑度:50%,对脸部树影部分进行涂抹,还可以用[减淡工具]、[加深工具]对不完善的部位进行处理,直到比较满意,盖印图层,新图层命名为:树影处理后,选中树影处理后图层,添加[滤镜][模糊][高斯模糊],半径20 像素,点击[确定],给树影处理后图层添加一块黑色蒙版,用白色[画笔工具]涂抹脸部树影及边缘区域,树影处理后图层不透明度改为20%,盖印图层,新图层名为去边缘,用[修补工具]、[污点修复画笔工具]在这个图层对个别边缘处进行适当修补。这种方法不仅可去掉脸部树影,又可以保留脸部树影区域的部分质感,使脸部更自然,如图4所示[3]。
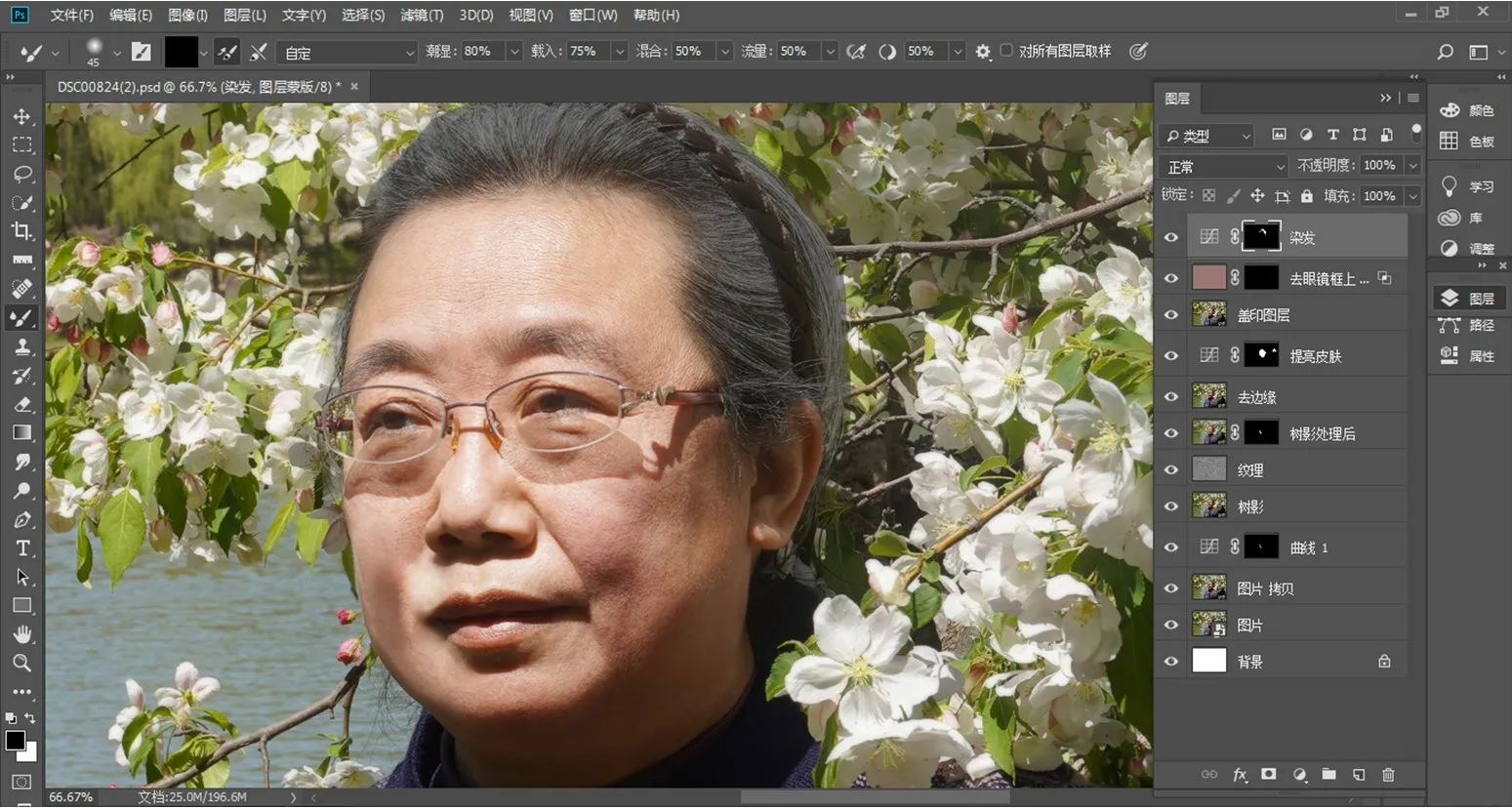
图4 去除脸部树影Fig.4 Remove the face tree shadow
5 逆光照
逆光下拍照人物脸部发暗,有两种处理办法。
(1)提亮皮肤。给盖印图层添加[曲线],把图片整体提亮一些,选中[曲线]的白色蒙版,用快捷键“Ctrl+I”反选,白色蒙版变成黑色,使用白色[画笔工具]涂抹要提亮的皮肤,配合“”键可以观察提亮的区域。当使用蒙版时,发现黑色[画笔工具]有时擦不干净时,需要打开拾色器,将黑色K 的值设成100,纯黑色,就可以解决这个问题。
(2)使用[曲线]会改变整张图片的曝光,想使人物曝光正常,同时,后面的背景也不要太亮,就在该图层,使用快捷键“Ctrl+Alt+2”调取高光,“Ctrl+I”反选,“Ctrl+J”把暗部复制到新图层,新图层的混合模式改为滤色,把新图层多复制两层,逆光就去掉了。
我使用的是第一种方法,如图4所示。
6 去掉眼镜框上的高光
创建一个空白图层名为去眼镜框上的高光,在盖印图层上吸取眼镜框上的颜色,填充到去眼镜框上的高光图层,双击去眼镜框上的高光图层的缩略图,打开图层样式面板,拖动下一图层的黑色滑块,按住Alt 将白色滑块掰成两半,直到眼镜框上的白色高光变为正常颜色,观察效果,按住Alt,点击蒙版,添加一块黑蒙版,降低画笔不透明度为60%,用白色画笔在眼镜框上的高光的位置进行涂抹,即可去掉眼镜框上的高光。如果,眼镜框上的高光点很小,也可以用[修补工具]直接移除。
7 染发
在盖印图层上用钢笔工具把头发部分圈出来,建立选区,羽化半径3 像素,给选区添加[曲线],给选区添加[曲线],这个图层名为:染发,如图4所示,调出[曲线]属性面板,“RGB”设置如图5所示,选中染发图层的蒙版,用[混合器画笔工具],选择画笔形状为柔边圆,每次描边后清理画笔,潮湿:80%,载入:75%,流量:50%,设置描边平滑度:50%,对头发边缘进行涂抹,就可使人物花白的头发变黑。
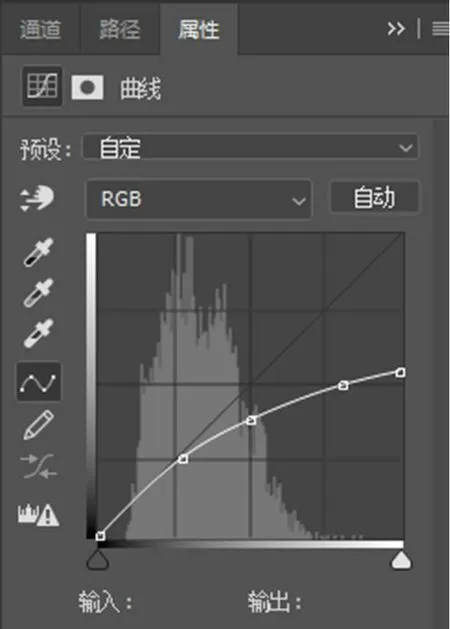
图5 [曲线]属性面板Fig.5 [Curves]property panel
8 去除背景中的杂物
背景中小的杂物可以用[污点修复画笔工具]去除,也可以用[内容感知移动工具],套索工具圈出杂物,移动到旁边,回车,点击[污点修复画笔工具]删除移动选区。也可以用套索工具圈出杂物,菜单[编辑][填充][内容识别],点击[确定]按钮,杂物就去除了。
如果,在使用[内容感知移动工具]或[填充][内容识别]时,人物主体的内容被带进去,可以先给人物主体加上蒙版遮住。
9 结语
总之,不同的工具不同的组合可以得到不同的效果,需要不断地积累经验,形成一套自己的方法。现如今Photoshop 软件已经得到了人们的广泛应用,能够有效优化照片处理效果,因此操作人员需要全面掌握相关技术、技巧,有效提高照片的处理水平[4]。