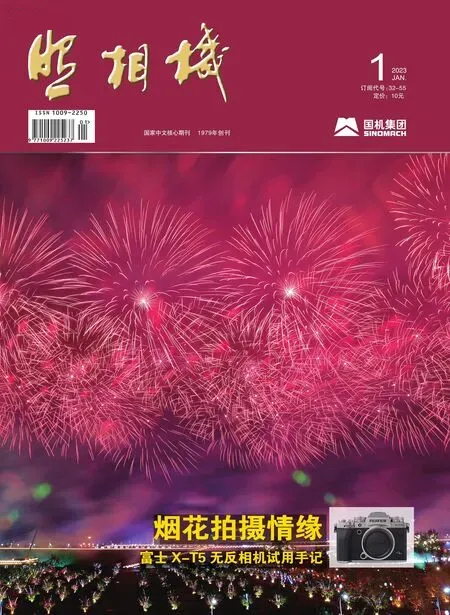手机摄影后期“从小白到大师”系列 MIX滤镜大师基础调整
图文|周明明(哈尔滨师范大学美术学院)
MIX滤镜大师由移动互联网著名摄影类品牌Camera出品,是一款强大且易用的照片编辑应用。MIX滤镜大师超过130个高品质、免费内置滤镜,涵盖从专业彩色反转胶片到电影色调等多种差异化风格;强大的图片编辑功能,除15种基础调节工具外,还支持曲线、色调分离、HSL等高级调色工具;灵活丰富的照片海报功能,提供超过120款预制海报模板并支持用户自定义模板,可以瞬间提升你照片的品质,也为你提供创意无限的照片编辑体验。
例一、裁剪工具二次构图
MIX滤镜大师的裁剪工具为我们提供了七种模式来进行二次构图处理,增强图像的取舍,达到突出画面主体的目的(图1)。

图1 调整后效果
操作步骤:
1、打开MIX软件,在主页面上选择“编辑”命令,在打开的编辑对话框中,选择要调整的图像,单击确定导入图像,对图像进行基本的调整(图2)。

图2
2、单击“裁剪”选项,进入“裁剪”菜单。可以看到有水平、长宽比、旋转、翻转、纵向透视、横向透视、拉伸七种模式。首先看第一个选项“水平”工具,水平可以校正图像的水平度,利用手指向左或向右拖动滑动条,画面会呈现不同角度的倾斜(图3)。

图3
3、第二个选项是“长宽比”工具,可以选择一个固定的比例进行裁切,也可以自由裁切。单击“Free”选项,拖动四周调整点可以自由地重新构图,裁切成非常规效果的画幅形式(图4)。

图4
4、也可以单击“1:1”选项,图像自动裁切成方形的构图,拖动四周进行重新裁切(图5)。

图5
5、第三个选项是“旋转”工具,单击旋转可以对图像进行旋转处理(图6)。

图6
6、第四个选项是“翻转”工具,单击“翻转”可以对图像进行镜面翻转处理(图7)。

图7
7、第五个选项是“纵向透视”工具,用手指向右拖动滑动条,可以增加图像上半部分区域的透视效果(图8)。

图8
8、同理,向左拖动滑动条,可以增加图像下半部分区域的透视效果(图9)。

图9
9、第六个选项是“横向透视”工具,向右拖动滑动条,右侧区域会被拉近(图10)。同理,向左拖动滑动条,左侧区域会被拉近。

图10
10、最后一个工具是“拉伸”工具,可以对图像进行横向或纵向的拉伸调整。利用手指向右拖动滑动条,图像画面会被纵向拉伸(图11)。

图11
11、同理,向左拖动滑动条,图像画面会被横向拉伸(图12)。图像调整完成后的效果图见图1。

图12
例二、色彩调整控制色调
MIX滤镜大师可以轻松地调整画面的色彩,主要包括曝光、对比度、高光、阴影、色温、色调、曲线、色相/饱和度、色彩平衡等工具,这一方面,比Snapseed软件更加专业和智能,需要我们好好的掌握,更好地为后期修图服务。

图13 原图
操作步骤:
1、打开MIX软件(参见图2),在主页面上选择“编辑”命令,在打开的编辑对话框中,选择要调整的图像,导入图像。单击“调整”按钮,对图像进行基础参数的调整(图14)。

图14
2、选择“曝光”工具,对图像的曝光明亮程度进行调整。利用手指向右拖动滑动条,可以提升画面的整体亮度;若向右拖动滑动条,可以降低画面的整体亮度(图15)。

图15
3、选择“对比度”工具,左右拖动滑动条,可以对图像的对比度进行调整(图16)。

图16
4、选择“高光”工具,可以对图像的高光部分的亮度进行单独的控制。向右拖动滑动条,可以提升画面中高光部分的亮度(图17),若向左拖动滑动条,可以降低画面中高光部分的亮度。

图17
5、选择“阴影”工具,可以对图像的阴影部分的亮度进行单独的控制,向右拖动滑动条,可以提升画面中阴影部分的亮度(图18)。向左拖动滑动条,可以降低画面中阴影部分的亮度。

图18
6、选择“层次”工具,可以对图像的层次进行调整,类似于Snapseed软件的结构功能。向右拖动滑动条,可以提升画面的层次感(图19)。向左拖动滑动条,可以降低画面的层次感。

图19
7、选择“饱和度”工具,可以对图像的饱和度进行调整。向右拖动滑动条,可以增强画面的鲜艳程度(图20)。

图20
8、向左拖动滑动条,可以降低画面的饱和度,将数值调整为-100,直接转换成了黑白效果(图21)。

图21
9、选择“自然饱和度”工具,可以对图像的自然饱和度进行调整。自然饱和度和饱和度命令有所区别,自然饱和度更加柔和,只针对图像中低饱和的部分进行追加饱和度,高饱和的部分不追加饱和度。向右拖动滑动条,可以增强画面的饱和度(图22)。

图22
10、利用手指向左拖动滑动条,可以降低画面的饱和度,当数值调整为-100时,图像并没有完全变成黑白效果(图23)。
11、选择“锐化”工具,可以对图像的清晰度进行有效调整,这是将数值调整为8的效果(图24)。

图24
12、选择“噪点”工具,可以追加图像的颗粒感效果,这是将数值调整为25的效果(图25)。

图25
13、选择“暗角”工具,可以为图像四周追加暗角的效果(图26)。

图26
14、选择“中心亮度”工具,可以增强中心区域的亮度,这是追加到76的效果(图27)。

图27
15、选择“褪色”工具,可以对整体画面进行褪色的调整(图28)。

图28
16、选择“美肤”工具,如果是人像摄影作品,可以对图像的皮肤进行磨皮处理(图29)。

图29
17、选择“色温”工具,可以调整图像的色温。向右拖动滑动条,将色温调整成暖色调(图30)。

图30
18、利用手指向左拖动滑动条,可以将色温调整成冷色调(图31)。

图31
19、选择“色调”工具,可以对画面的色调进行调整。向右拖动滑动条,可以将色调向品色方向偏移(图32)。

图32
20、利用手指向左拖动滑动条,可以将色调向绿色方向偏移(图33)。

图33
21、选择“黑白模式”工具,点击上方的“开”按钮,可以将画面直接转换成黑白效果(图34)。

图34
22、选择“色相/饱和度”工具,可以对图像的色调、饱和度、明度进行调整。首先选择一种颜色通道,如图35,单击“黄色”通道,调整图像中黄色的色相、饱和度和明度。

图35
23、再选择“蓝色”通道,对天空部分的色相、饱和度和明度进行适当的调整(图36)。

图36
24、选择“色调分离”工具可以进行色调分离的调整。单击“阴影”按钮,选择相对应的色相,再滑动饱和度滑块便可以调整出不同的效果(图37)。

图37
25、单击“高光”按钮,然后选择相对应的色相,再滑动饱和度滑块便可以看到调整的效果(图38)。

图38
26、选择“融和”按钮,可以对高光部分和阴影部分的效果进行中和(图39)。

图39
27、选择“色彩平衡”工具,可以进行色彩平衡的调整。单击“中间调”按钮,然后对红、绿、蓝三个通道进行相对应的调整,可以出现不同的色彩效果(图40),也可以选择“高光”或者“阴影”部分进行单独的调整。

图40
28、选择“曲线”工具,可以对图像进行亮度以及色调的处理,功能非常强大。选择“白色”通道,利用手指在曲线上向上拖动,可以提升画面的整体亮度,若将曲线向下拖动,可以降低画面的整体亮度(图41)。

图41
29、另外,还有“红色、绿色、蓝色”通道。当曲线向上拖动时,会增加画面的色彩效果,当曲线向下拖动时,则会增加所选通道的互补色。以红色通道为例,将曲线向上拖动,图像追加红色效果(图42)。

图42
30、若将曲线向下拖动,则为图像追加青色效果(图43)。同理,在绿色通道中向下拖动曲线,画面会增加品色效果;而在蓝色通道中向下拖动曲线,画面会增加黄色效果。

图43
31、曲线工具内,还有 “彩色负片、负片、线性对比度”等等丰富的预设效果,可以根据图片的需求来选择使用。点击“彩色负片”预设,可以看到图像呈现出负片的预设效果(图44)。

图44
32、选择“增加对比度”预设,可以看到图像呈现出增加对比度的预设效果(图45)。

图45
33、点击“小眼睛”图标,可以隐藏曲线,以便更好地观察调整后的效果。单击界面右上角“保存”按钮,保存图像(图46)。调整后效果见图47。

图46

图47