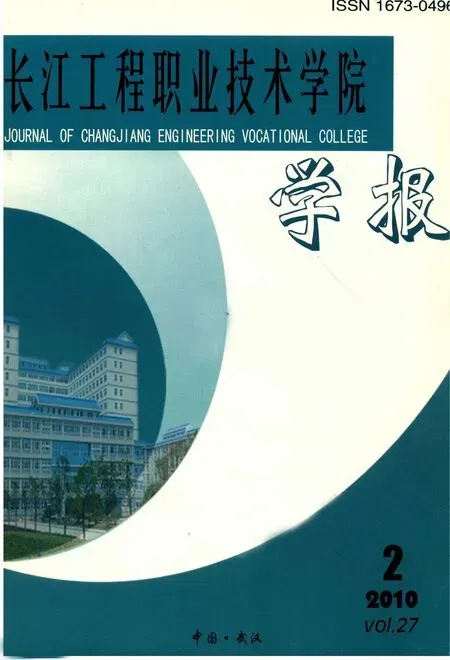AutoCAD的高级应用
和云敏 ,任 重
(长江工程职业技术学院,武汉 430212)
1 引 言
工程实际中,机械零件的设计步骤通常为:首先创建三维实体模型,然后再根据模型尺寸绘制由二维视图表达的零件图。若能在三维实体模型完成之后,由软件自动生成符合国家制图标准的三视图、轴测图、剖视图等,就可大大提高机械零件从设计到工程图纸绘制的工作效率和质量,缩短研发周期,降低企业生产成本。本文将探讨在AutoCAD中实现上述过程的方法和技巧,从而获得一种高级应用方法。该方法尤其对生成具有相贯线等复杂三维实体工程技术文件的优势更加明显和突出。
2 工程视图的生成方法
首先进行三维实体设计,将三维实体建立在0层上,三维实体设计步骤略。本文以图1所示零件为例着重介绍AutoCAD三维实体自动生成标准主视图、左视图、俯视图、轴测图及剖视图的方法和技巧。
2.1 三视图和轴测图的生成方法
(1)打开磁盘文件“支座.dw g”,调出已建好的三维实体。
(2)从模型空间切换到图纸空间。单击图形绘图窗口底部的选项卡“布局1”。打开“文件”菜单—“页面设置管理器”。在弹出的“页面设置管理器”对话框中选择“布局1”,点击“修改”按钮,在弹出的“页面设置-布局1”对话框中选择“打印机”,然后在“图纸尺寸”下拉列表中设定图纸幅面为“ISOA 2(594.00×420.00mm)”,设置图纸比例为1∶1,单击“确定”按钮,进入图纸空间。此时,AutoCAD在A2图纸上自动创建一个视口。

图1 支座
(3)将AutoCAD自动创建的视口删除。打开“视图”菜单—“视口”—“四个视口”,如图2所示。
命令行提示:指定第一个角点或[布满(F)]<布满>:回车
(4)单击状态栏“布局”按钮,选择左上角浮动视口。打开“视图”菜单—“视图”—“主视”。
在命令行输入:Z回车
命令行提示:指定窗口的角点,输入比例因子(nX或nXP),或者[全部(A)/中心(C)/动态(D)/范围(E)/上一个(P)/比例(S)/窗口(W)/对象(O)]<实时>:S回车
命令行提示:输入比例因子(nX或nXP):4回车
(5)单击状态栏“模型”按钮,选择左下角浮动视口。打开“视图”菜单—“视图”—“俯视”,设置俯视图图形比例为4。

图2 建立四个视口
(6)单击右上角浮动视口。打开“视图”菜单—“视图”—“左视”。设置左视图图形比例为4。
(7)单击右下角浮动视口。打开“视图”菜单—“视图”—“东南等轴测”。
(8)打开“视图”菜单—“着色”—“二维线框”。分别选中四个视口内的实体,将其以二维线框显示。

图3 二维线框显示
(9)打开“绘图”菜单—“实体”—“设置”—“轮廓”。选中四个视口中某一个图形。
命令行提示:是否在单独的图层中显示隐藏的轮廓线?[是(Y)/否(N)]<是>:回车
是否将轮廓线投影到平面?[是(Y)/否(N)]<是>:回车
是否删除相切的边?[是(Y)/否(N)]<是>:回车
完成创建该视口图形的二维轮廓线。然后再依次选择其他三个视口中的实体,将其创建为二维轮廓线,如图4所示。
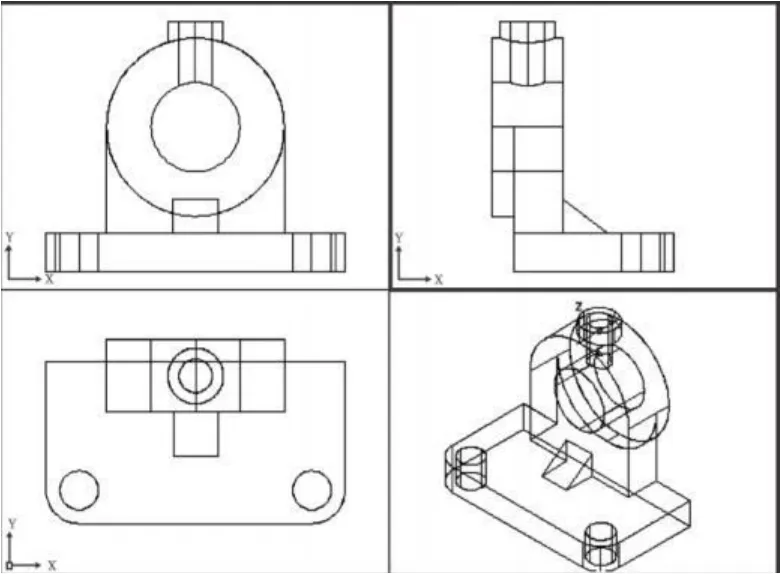
图4 创建四个视口的二维轮廓
(10)打开“图层特性管理器”对话框。将以“PH”开头的图层线型改为“H IDDEN”,将以“PV”开头的图层线宽改为“2mm”,将“0”层和“VPORTS”层关闭,将右下角视口中轴测图中的虚线删除。
(11)单击状态栏“线宽”和“模型”按钮,生成三视图和轴测图。
(12)打开“图层特性管理器”对话框。新建“中心线”层和“尺寸标注”层,在布局中添加中心线并进行尺寸标注。画边框线和标题栏,最后形成标准工程图纸,书写技术要求,如图5所示。
2.2 剖视图的生成方法
仍以图1支座三维实体为例说明剖视图的生成方法。如图5所示的支座三视图,若想把左视图更改为全剖视图,其方法步骤为:
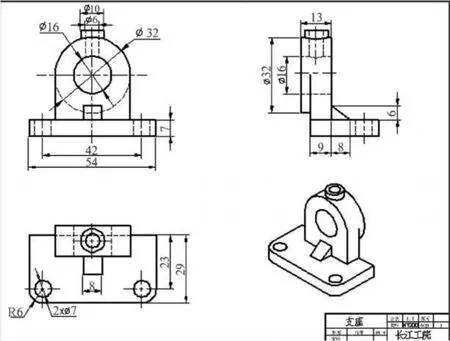
图5 生成三视图和轴测图
(1)打开“图层特性管理器”对话框,将“VPORTS”层打开。
(2)打开“绘图”菜单—“实体”—“设置”—“图形”。
命令行提示:选择对象
单击选择左视图视口边框线,在右键下拉菜单中选择“删除”,把左视图视口删除。然后再将左视图中已标注的尺寸删除。
(3)打开“绘图”菜单—“实体”—“设置”—“视图”。
命令行提示:输入选项[UCS(U)/正交(O)/辅助(A)/截面(S)]:S回车
利用对象捕捉点方式,按命令提示选择剖切位置,观察方向和视图比例。将左上角视口中某一点定义为视图中心,视口大小定义为整个左视图,最后输入视图名:剖视图。
(4)双击激活左视图视口,利用缩放工具将图形放大至左视图中间位置。
(5)调整缩放比例为4。
(6)分别用H PNAME和HPSCA LE命令设置剖面线形式和比例。
在命令行输入:HPNAME回车
命令行提示:输入 HPNAM E的新值 <"ANGLE">:ANSI31回车
用户还可在命令行输入:H PSCALE回车,设置剖面线比例。
(7)打开“绘图”菜单—“实体”—“设置”—“图形”。选中左视图视口边框线后回车,生成剖视图,如图6所示。
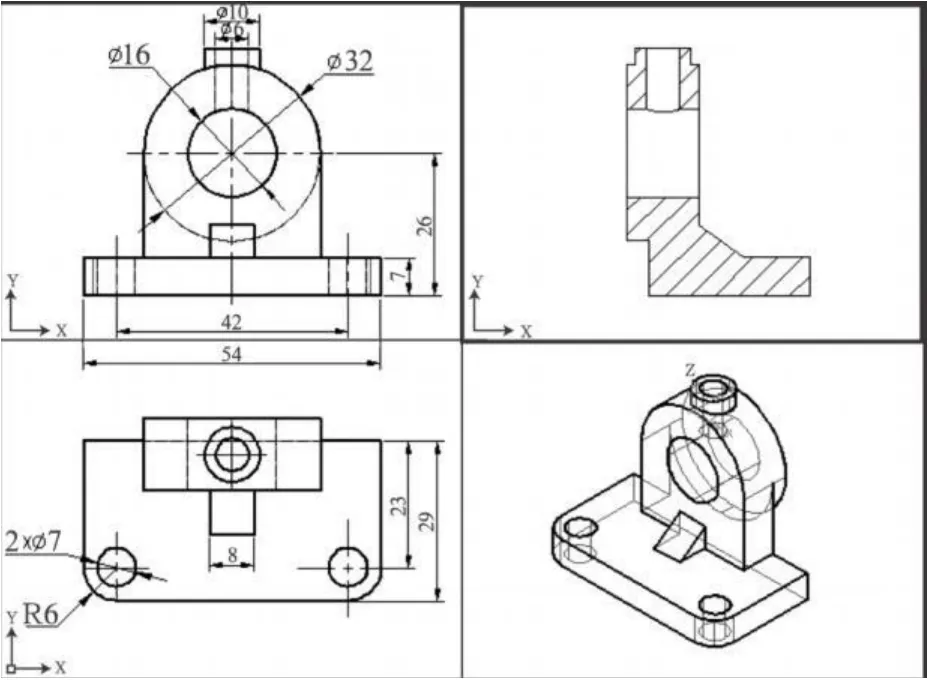
图6 生成剖视图
(8)由机械制图国家标准画法可知:纵向剖切肋板不画剖切符号,如图7(a)所示。因此,图6还需做一定修改。
(9)打开“图层特性管理器”对话框,将当前图层设置为“剖视图-VIS”层并将其线宽设置为“2mm”。用“直线”命令在剖视图上画出肋板投影轮廓线,如图7(b)所示。
(10)用“分解”命令将“剖面线”分解后用“修剪”命令将三角形内的剖面线剪掉,如图7(c)所示。
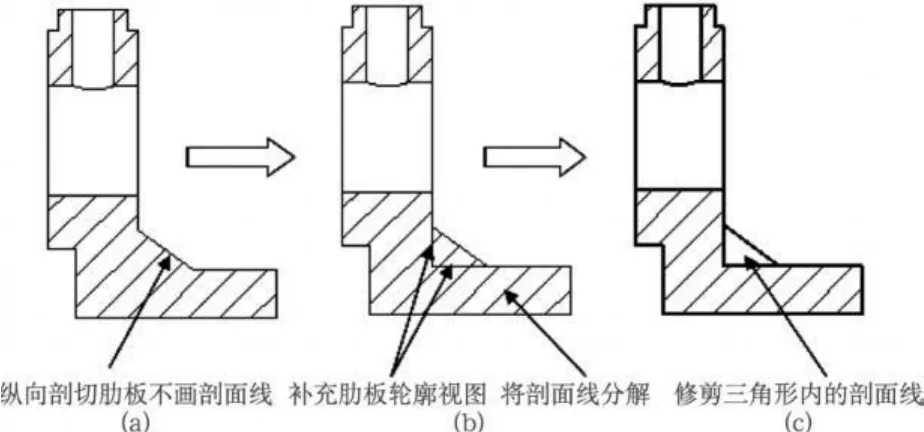
图7 剖面图的修改过程
(11)关闭“VPORTS”图层,点击状态栏上“模型”按钮,切换到图形空间。
(12)打开“图层特性管理器”对话框。新建“中心线”层和“尺寸标注”层,在布局中添加中心线并进行尺寸标注。画边框线和标题栏,书写技术要求,最后形成标准工程图纸,如图8所示。
3 相关技巧及注意事项
(1)用户在激活某个浮动视口时,除用鼠标单击状态栏上的“图纸”按纽外,还可直接用鼠标双击要激活的那个浮动视口。
(2)为保证各视图之间符合“长对正”、“高平齐”、“宽相等”的投影关系,三视图比例设置应一致,如在本文中三视图的比例均为4。
(3)在进行比例设置操作时,最好不要移动浮动视口中的图形,以免三视图不能相互对正。若用户不小心移动了浮
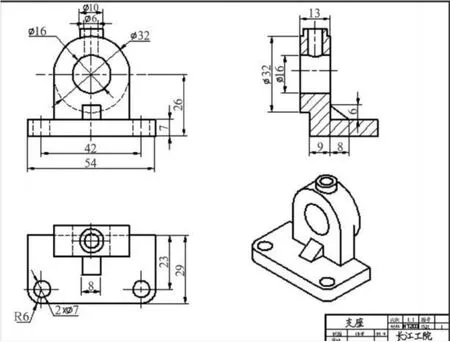
图8 生成剖视图
动视口中的图形,可用MVSETUP命令使主视图、左视图、俯视图对齐。
命令行输入:MVSETUP回车
命令行提示:输入选项 [对齐(A)/创建(C)/缩放视口(S)/选项(O)/标题栏(T)/放弃(U)]:A回车
命令行提示:输入选项[角度(A)/水平(H)/垂直对齐(V)/旋转视图(R)/放弃(U)]:H回车
命令行提示:指定基点
用点捕捉方式在主视图上选择一特殊点。
命令行提示:指定视口中平移的目标点
再在左视图上选择一与主视图已选点符合投影关系的点,此时主、左视图已对正。如本文在生成剖视图过程中,很难手动将剖视图与主视图对齐,就可采用MVSETUP命令。同样道理,在对齐选项中选择垂直对齐(V),就可将主、俯视图对齐。
(4)用户也可不必自行绘制图纸边框线和标题栏,同样用MVSETUP命令进行添加。
命令行输入:MVSETUP回车
命令行提示:输入选项 [对齐(A)/创建(C)/缩放视口(S)/选项(O)/标题栏(T)/放弃(U)]:T回车
命令行提示:输入标题栏选项[删除对象(D)/原点(O)/放弃(U)/插入(I)]<插入>:I回车
在弹出的文本对话框中选择与图纸大小相对应的标题栏,如本文是 A2图纸,则:
输入要加载的标题栏号或[添加(A)/删除(D)/重显示(R)]:3回车
图纸边框线和标题栏便会自动添加到图纸空间中。
AutoCAD高级应用方法通过创建三维实体,准确快速地得到零件的基本二维视图及辅助视图,然后添加中心线,标注零件尺寸,书写技术要求,填写标题栏,最终得到的零件图即可作为实际生产中的技术文件。这既符合产品开发过程,又能提高绘图准确度,具有较高工程应用价值。