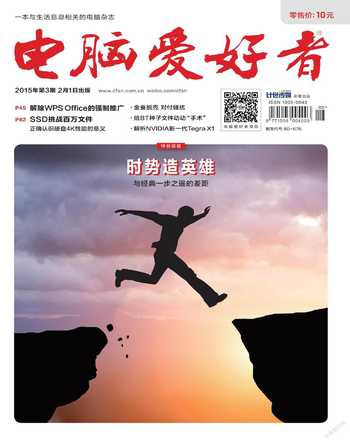双重压缩 向休眠文件要空间
武春风
也许你已经知道,启用系统休眠功能会以多占用系统盘空间为代价。因此,不少人将休眠功能关闭以腾出更多空间(尤其是对于固态硬盘用户来说)。但是,休眠功能也有它的好处,除了省电外,它能让我们迅速恢复工作现场。如果不想丢弃休眠功能,但还希望能腾出更多的磁盘空间,有什么办法呢?
我们可以通过对休眠文件进行双重压缩,能够在不失去休眠功能的同时,将休眠文件所占磁盘空间的降到最低。当然,这其中我们还需要注意,合理解决好因休眠压缩文件大小不适合而导致蓝屏出现的问题。

1. 摸清休眠文件的底细
现在很多电脑都配备了较大的内存,4GB常见,8GB、16GB也越来越多。而Windows 7以上系统(含Windows 7)的休眠状态默认要在系统盘划出等同于物理内存约75%的空间,用于进入节能状态后保存内存中的数据。因此电脑中若装了8GB物理内存,默认情况下系统盘根目录下会出现一个6GB多的hiberfil.sys文件(4GB内存为3GB多)。
在Windows 8.1和Windows 10资源管理器的文件搜索框中输入hiberfil.sys文件名进行搜索,你可能会发现结果令你失望,一无所获(图1)。难道C盘下没有这个文件吗?不是的,由于该文件具有系统保护和隐含属性,搜索结果中无法看到此文件,但此文件其实是系统安装后就默认存在着的。
那么,它在哪儿?怎么能看得到它?我们只需从资源管理器的“查看”标签面板下点击“选项”按钮进入“文件夹选项”窗口,在“查看”选项卡的“高级设置”列表中将“隐藏受保护的操作系统文件”选项前的“√”取消掉,然后再选择“显示隐藏的文件、文件夹和驱动器”一项(图2),确定之后,再搜索就看到这个文件了(图3)。图中我们看到,安装了4GB内存的本机,这个文件的大小约为3.17GB。
2. 参数压缩 休眠文件缩身
我们已经看到了这个文件,的确够大的,如果你的设备是一个16GB容量的平板,这一占用很“凶残”。那么,这个文件能不能再小些?如何才能再小些?
Windows 7之前的系统,休眠文件大小与物理内存总数是相等的。微软PC系统从Windows 7开始就增加了这个默认设置下休眠文件占用系统物理内存总数的75%的功能。且从Windows 7开始我们其实还可以将休眠文件按指定的50%~100%的压缩比进行压缩,这一点知道的人不多。
要对休眠文件进行压缩,只需按下Win+X组合键或在Windows 8.1和Windows 10开始菜单上右键单击,在弹出的菜单中选择“命令提示符(管理员)”,在随后打开的黑色窗口中运行下列格式的命令(图4):
POWERCFG /HIBERNATE /SIZE nn
其中“nn”是压缩百分比,可输入50~100之间的整数,若不指出,系统默认值为75。
重新登录之后,你会发现休眠文件的大小发生了改变。
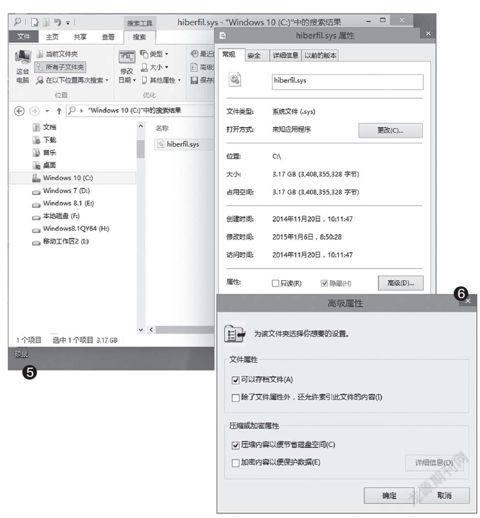
3. 自身压榨 要出更多空间
除了使用休眠文件自身的参数设定让休眠文件变小外,我们还可以利用系统自身的压缩功能对该文件进行二次压缩。
在hiberfil.sys文件上点击鼠标右键,在随后弹出的属性窗口中点击“高级”按钮(图5),在激活的“高级属性”窗口中,选中“压缩内容以便节省磁盘空间”一项,然后确定(图6)。
4. 可致蓝屏 压缩需要小心
要注意的是,如果上述参数修改得过小,可能导致系统休眠时出现“STOP 0x000000A0 INTERNAL_POWER_ERROR”蓝屏错误。对于运行不同程序、执行不同任务的计算机,由于压缩率设置不合适可能出现蓝屏的几率不相同。实际可用的压缩率可能不完全相同,不能一概而论。为安全起见,建议最后采用系统默认提供的约75%的压缩设置。具体使用多大的压缩率才能保证系统正常工作,这需要用户具体设置尝试,测试期间最好不要在电脑上处理重要数据,以免因蓝屏而丢失数据,等系统测试稳定后再行正常工作。
既然压缩休眠文件可能出现蓝屏,存在一定的风险。因此,一般建议物理内存非常大,并且系统盘空间严重不足的情况下修改该设置。如果内存本身比较小,例如只有2GB,压缩休眠文件能腾出的空间也十分有限,以牺牲稳定性为代价去换取一点空间也不太值得。