创建测试用虚拟机
■
在配置好实验环境之后,接下来我们创建一个测试虚拟机,在虚拟机中安装操作系统及VMware Tools。为了减小资源的占用,我们创建一个32位 的Windows Server 2003 R2的虚拟机,并为虚拟机分配2个CPU、512MB~1024MB内存。在安装操作系统的时候,为其分配1GB内存,等启用FT时,将内存改为512MB(更多内存则不能启动,因为ESXi主机内存较小)。
创建虚拟机
1.使 用vSphere Web Client登录到 vCenter Server,在左侧选择数据中心、群集或某台ESXi主机,右击在弹出的快捷菜单中选择“新建虚拟机”(如图1)。

图1 新建虚拟机

图2 自定义硬件
2.在“新建虚拟机”对话框中,在“选择名称和文件夹”选项中,为新建虚拟机输入名称,在此设置名称为 ws03-ft,在“为 该 虚 拟机选择位置”列表中选择datacenter。
3.在“选择计算资源”中选择群集、主机或资源池。
4.在“选择存储器”对话框中,选择保存虚拟机的存储,应该选择将虚拟机保存在共享存储,而不是保存于本地存储。在此选择data01或data02。
5.在“选择兼容性”对话框,在兼容性列表中选择虚拟机的版本,在此选择ESXi 6.0。
6.在“选择客户机操作系统”对话框,从“客户机操作系统版本”中选择Windows Server 2003。
7.在“自定义硬件”对话框,为新建虚拟机分配硬盘,在此分配2个CPU、1GB内存、2GB的硬盘,其他选择默认值(如图2)。
8.在“调度选项”,更改“配置调度程序”为“立即运行该操作”。
9.在“即将完成”对话框,查看新建虚拟机选项,无误之后,单击“完成”按钮。
安装操作系统
在创建完虚拟机之后,打开虚拟机电源、打开控制台,在虚拟机中安装操作系统,主要步骤如下。
1.右击虚拟机,在弹出的对话框中选择“打开控制台”。
2.当虚拟机启动之后,在控制台界面看到虚拟机启动的状态。由于还没有为虚拟机挂载安装镜像,当前网络中也没有Windows部署服务,所以最后会出现“Operating System not found”提示。
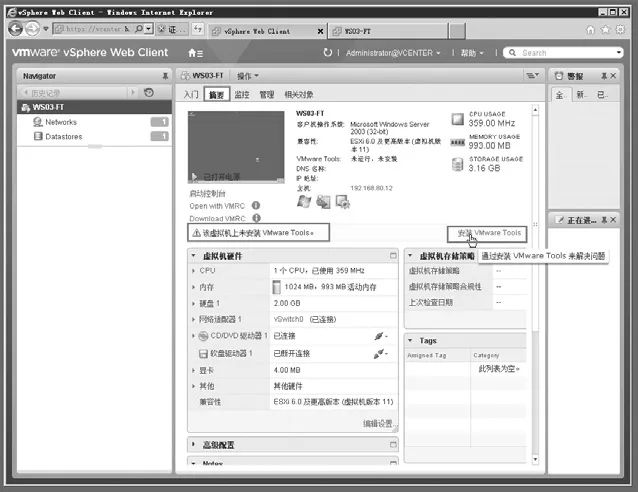
图3 安装VMware Tools
3.返回到vSphere Web Client控制台,在“摘要→虚拟机硬件”选项中,选中“CD/DVD驱动器”,单击“”按钮,选择“连接到本地磁盘上的CD/DVD映像”。然后连接到本地Windows Server 2003 R2安装光盘镜像。
4.返回到Windows Server 2003虚拟机控制台,开始Windows Server 2003 R2的安装。
5.等Windows Server 2003安装完成后,返回到vSphere Web Client控制台,在“摘要”选项卡中,选择“安 装 VMware Tools”(如图3)。
6.返回到虚拟机控制台,在虚拟机中安装VMware Tools。
之后关闭Windows Server 2003 R2虚拟机。

