远程管理数据见高招
■
远程搜索数据
在协同完成单位的某项工作任务时,员工之间相互共享交流数据,是十分常见的事情,交流的方式主要以电子邮件、即时通讯为主。不过,该交流方式有明显弊病,当其中一方员工有事外出时,另一方员工就无法获取到对方的数据,这该如何是好呢?现在,我们通过专业工具“Everything”,在单位内网环境中临时部署数据查询服务器,让需要共享交流数据的员工,可以随时远程搜索下载自己想要的数据内容。
下载安装好“Everything”工具后,开启它的运行状态,逐一选择“工具”、“选项”命令,切换到目标工具选项设置对话框。在该对话框的左侧任务列表中,选中“Http”选项,在对应选项设置页面中,将“启用Http服务器”选项勾选起来,同时在这里指定好远程登录Http服务器的用户名和密码,并输入该服务的端口号码,日后只有知道登录用户名和密码以及服务端口的用户,才能登录数据查询服务器进行远程搜索,而其他用户则没有权利进行远程搜索数据。当然,该端口号码不能与本地系统中已经启用的端口号码相同,否则容易引起网络应用的冲突。值得注意的是,当启用Http服务器功能后,安装在服务器系统中的防火墙工具,将会自动弹出提示,询问用户是否让目标工具连接网络,这个时候必须要同意连接网络,不然的话远程搜索操作将无法进行。为了保证远程搜索下载数据的安全,我们还需要选中“激活Http服务器日志功能”选项,来开启系统日志功能,再点击“选择”按钮,弹出文件选择对话框,设置好日志文件的存储路径,这样我们就能通过日志文件,及时监控到究竟有哪些用户远程访问了服务器中的重要数据资源。此外,还需要选中“允许Http文件下载”选项,开启数据文件的下载功能,以方便远程用户在找到需要的数据文件后,能对其执行远程下载操作。经过上述设置操作后,我们就能通过数据查询服务器,来远程查询、下载自己想要的数据文件了。
在 缺 省 状 态 下,“Every thing”工具会自动搜索整个硬盘中的数据文件,但这种搜索方式既容易浪费时间,又容易暴露用户的隐私信息,毕竟整个硬盘中既可能存在单位的共享数据,又可能存在用户的私人数据。为了避免上述搜索麻烦,我们可以对数据查询服务器中数据文件的索引范围进行合适设置,禁止目标工具自动搜索用户个人隐私数据。在进行该操作时,先进入“Everything”工具的选项设置页面,将鼠标定位到左侧任务栏的“索引”、“排除列表”节点上,在目标节点下的“排除列表”页面中,将“启用排除列表”选项选中,按下“添加文件夹”按钮,在其后弹出的文件夹选择对话框中,将包含用户隐私数据的文件夹导入添加进来。同样地,我们可以将位于其他位置处的隐私文件夹依次添加进来。当然,如果远程搜索的范围比较小,也可以将鼠标定位到“索引”、“文件列表”节点上,在弹出的如图1所示设置页面,点击“添加”按钮,选择并添加需要搜索的特定文件夹。
好了,现在数据查询服务器就能为员工提供高效的远程搜索服务了。员工在协同工作之前,必须先将所有与工作相关的数据文件,集中存储到数据查询服务器所在主机系统的共享文件夹中,同时管理人员也要将服务器所在主机IP地址、登录用户名密码以及“Http”服务端口号码,告诉给参与协同工作的每位员工。
这样,当有员工需要远程查询协同工作数据时,只要打开IE浏览器窗口,在该窗口地址栏中输入URL地址“http://服务器IP地址:端口号码”,单击回车键后登录数据查询服务器,输入合法用户的帐号名和密码,远程打开保存了协同工作数据的共享文件夹窗口,在该窗口中就能逐层逐层地搜索自己想要的数据文件了,也能在搜索文本框中输入关键字进行快速搜索。当找到目标数据文件后,用鼠标直接点击对应数据的文件名称,这时文件保存对话框将会自动弹出,按下“保存”按钮,就能远程下载目标数据到员工自己的硬盘中了。
远程备份数据
及时对重要数据进行备份,是保护数据安全最有效的方式之一。对单台计算机中的数据进行备份,可以说非常简单,只要到数据现场进行备份操作即可。可是,现在很多单位的数据都分布在不同的计算机中,如果仍然到现场对每台计算机中的数据进行备份,那工作量无疑是相当巨大的。为了能给网管人员减负,我们可以请“Acronis True Image Enterprise Server”工具帮忙,来对分布在不同位置处的数据进行远程备份,这既能提高数据备份操作的灵活性,又能提高数据管理效率。
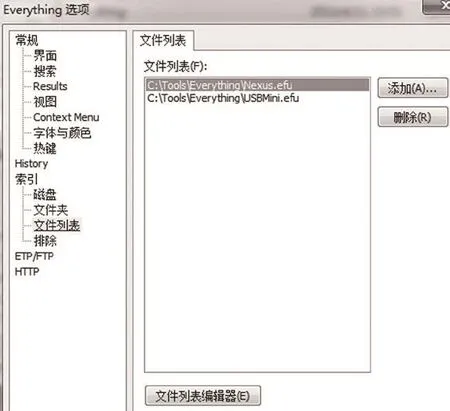
图1 Everything设置窗口
例如,某单位重要数据位于局域网文件服务器中的“123”文件夹中,现在要从局域网的某台终端计算机上,对其执行远程备份操作,同时要将数据备份文件指向文件服务器的“456”文件夹。要实现该远程备份数据操作时,先登录进入特定终端计算机系统,从网上下载获得“Acronis True Image Enterprise Server”工具,在安装该工具的时候,必须选中“Install Acronis True Image Management Console”选项,将本地系统安装成数据备份控制中心。之后,选择执行本地系统“开始”菜单中的“Acronis true image management console”命令,弹出备份数据控制台窗口,将 其 中 的“Install acronis componets to a remote computer”选项选中,展开安装组件到远程计算机的向导对话框,依次选中“Registered components”、“Acronis true image agent”等选项,按照默认设置将代理程序安装到文件服务器上。当安装向导要求设置文件服务器的IP地址时,必须在“Computer”文本框中输入文件服务器的准确IP地址;在无法知道IP地址的情况下,也可以按“Browse”按钮,从弹出的网络主机列表中,选择并添加文件服务器的计算机名称。接着,设置好远程登录文件服务器的用户名和密码,要是没有该登录账号时,可以先返回到文件服务器系统中,重新创建并设置好相关登录账号和权限,同时选中“reboot remote computer automatically”选项,确保在安装好备份代理程序后,及时让文件服务器系统重新启动,以便让相关设置正式生效。
完成上述准备工作后,现在就能正式进行远程备份数据操作了。在将文件服务器“123”文件夹中的重要数据远程备份到“456”文件夹时,必须先获得“456”文件夹的访问权限,例如,至少要获得文件的写入权限。在文件服务器使用NTFS文件系统的情况下,必须要同时设置特定文件夹和NTFS文件系统的访问权限。在设置“456”文件夹权限时,先要以超级用户权限登录进入文件服务器主机,依次单击“开始”、“程序”、“附件”、“Windows资源管理器”选项,从展开的系统资源管理器中找到“456”文件夹,打开它的属性设置框。点击“共享”标签,按下如图2所示标签页面中的“权限”按钮,切换到权限编辑对话框,点击“添加”按钮,从用户账号选择框中选择之前创建的远程登录用户账号,并允许该账号对“456”文件夹拥有写入权限,单击“确定”按钮保存设置操作。这时,远程登录用户账号就能拥有“456”文件夹的写入权限了。再选择“456”文件夹属性框中的“安全”标签,在对应标签页面“组或用户名称”位置处,检查远程登录用户账号名称是否存在,要是不存在时,点击“添加”按钮,将目标账号选择添加进来,在对应账号权限列表中,选中“修改和写入”等选项,确认后退出设置对话框。这样,远程登录用户账号就能将备份数据文件写入到“456”文件夹中了。
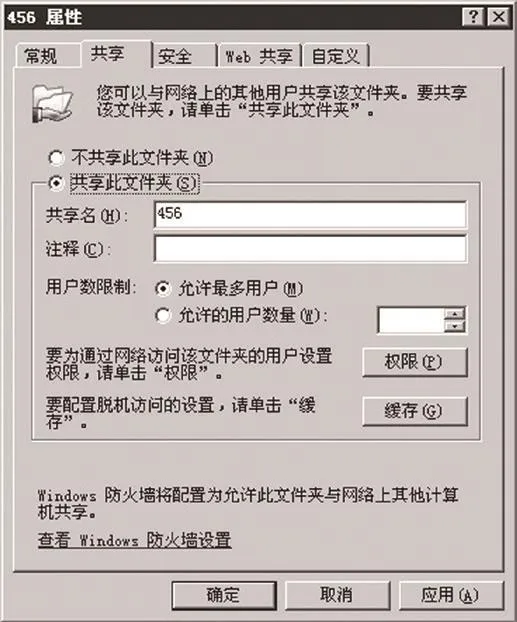
图2 文件夹共享设置
返回到备份数据控制台系统,启动运行“Acronis True Image Enterprise Server”程 序,通 过“Connect to a remote computer”命令弹出文件服务器远程登录对话框,输入远程主机地址和登录用户名、密码,当远程登录连接成功后,点击“Backup”按钮,弹出备份数据文件向导对话框,点击“下一步”按钮,选择并导入“123”文件夹所在磁盘分区。之后将数据备份路径指向文件夹服务器的“456”文件夹,并在该文件夹窗口中创建好“backup.tib”文件,该文件就是具体的备份数据文件。再选中“Create the full backup image archive”选项,将数据备份方式设置为完全备份。要是害怕备份文件被人偷窃,建议为其输入访问密码,这样即使不小心丢失了数据备份文件,别人也不能看到其中的内容。最后点击“Proceed”按钮,数据备份操作就能远程进行了,备份任务结束后,文件服务器“123”文件夹中的数据内容,就被备份存储到“456”文件夹中的“backup.tib”文件中了。
如果希望远程备份操作自动进行,还能通过“Acronis True Image Enterprise Server”工具的“Show tasks”命令,展开备份任务计划设置框,在这里将备份模式选择为“Create differential backup archive”,将“备份时间间隔”设置为“Daily”选项,同时使用“Start time”功能定义好具体的备份时间。这样,每天到了规定时间后,远程备份数据操作就会自动进行。

