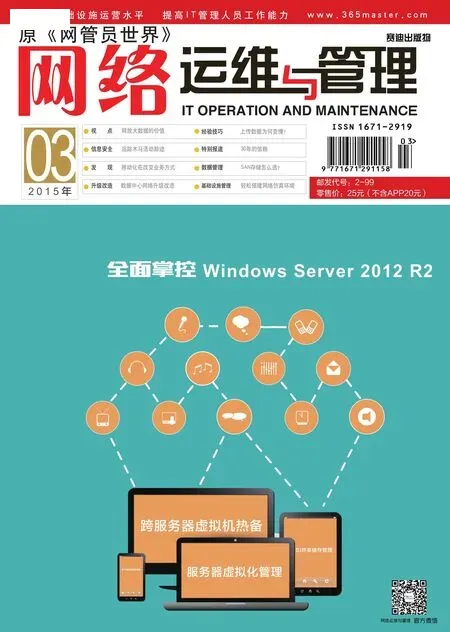公用机操作注意事项
■
快速抹除操作痕迹
在公用机中进行的任何操作,都有可能留下操作痕迹,每次操作结束后,要是忘记抹除掉自己的操作痕迹,我们的隐私或许会被其他操作者发现。
为了快速干净地抹除操作痕迹,我们可以用“Square Privacy Cleaner”这款工具,实现一键清除各种操作痕迹的目的。该工具能将遗留在浏览器窗口中的网址记录、搜寻关键词、下载文件记录与Cookies、缓存文件等信息,甚至在使用软件、应用程序时,遗留下的各种档案列表、历史纪录等内容,快速清除干净。
在公用电脑中操作结束后,及时下载安装好“Square Privacy Cleaner”工具,也可以将该工具随身携带,以方便日后的随时使用。开启该工具的运行状态,弹出如图1所示的主程序界面,该程序默认会出现在各个角落位置处的操作记录显示出来,选中待抹除的操作痕迹后,再按“Delete Traces”按钮,就能实现一键清除各种操作痕迹的目的。
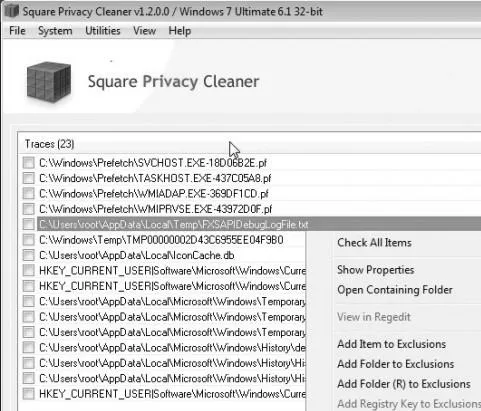
图1 Square Privacy Cleaner主程序界面
此外,该工具也支持分类抹除操作。例如,切换到“Web Browsers”标签页面,可以查看到包括IE、Firefox、Opera与Google Chrome等常见浏览器的浏览记录、快取、Cookies、网址记录与下载列表等,在这里可以进行按需选择,然后再执行抹除痕迹操作。如果要抹除系统临时文件夹中的隐私信息时,只要进入“Temp Folders”标签页面,选择自己不想要的操作项目,并执行清除操作即可。还有,在“Applications”标签页面中,能清除各种程序的相关历史纪录与操作痕迹;在“Junk Files”标签页面中,能清除一些用不到的LOG记录文件。
如果每天都要在公用电脑中进行操作时,还可以对工具进行设置,让其定期抹除指定的操作痕迹。点击主界面中的“Settings→Edit Settings”命令,进入对应程序设置对话框,切换到“Schedule”选项设置页面,在这里可以设置当系统开机或关机时执行自动抹除操作。
不让操作受到威胁
当我们需要临时离开公用计算机一段时间,但还需要让计算机继续工作时,我们可以利用“Don't Sleep”工具,采取强制手段限制普通用户随意关闭、注销、重启Windows系统。
启动运行“Don't Sleep”程序,进入如图2所示的主界面,在“Blocking”设置项处选中所有选项,并将右侧位置的“Enabled”选项一并选中。之后点击“Options”按钮,弹出该程序的选项设置界面,将“Start Don't Sleep with Windows” 选 中,让“Don't Sleep”工具日后能跟随Windows系统启动而自动运行。
假设现在要求公用计算机每天早晨8点钟自动开机运行,晚上10点钟自动关闭运行,在这一时间范围内,公用计算机不允许随意被关闭,只要在该程序界面的“Timer”设置项处,选中“Use Timer”选项,并点击“#”按钮,选择其后菜单中的“10h”选项,确认后保存设置。接着按下“To-Tray”按钮,将“Don't Sleep”这款程序退回到Windows系统后台运行,这样公用计算机在正常上班期间,将不会被人关闭或重启。现在,我们就不用担心其他用户误关公用计算机了。

图2 Don't Sleep主界面

图3 组策略属性对话框

图4 选择“Installed Software”选项
取消显示登录信息
如果公用计算机安装的是Windows 7系统,我们每次登录系统时,使用的账号名称有时会被系统记忆下来。下次他人登录公用机时,能从登录提示界面中看到登录痕迹,包括上一次登录时间、账号名称等内容。我们可以通过设置,取消显示登录信息功能。
单击“开始→运行”选项,弹出系统运行文本框,输入“gpedit.msc”命令,单击“确定”,切换到组策略编辑窗口,在窗口左侧,依次展开“计算机配置→管理模板→Windows组件→Windows登录选项”分支。
其次双击该分支下的“在用户登录期间显示有关以前登录的信息”组策略,弹出如图3所示的组策略属性对话框,检查其中的“已启用”选项是否被选中,如果发现其已被选中时,应该及时重新选中“已禁用”或“未配置”选项,单击“确定”按钮退出设置对话框。这样,Windows 7系统日后就不会自动显示以前的登录信息了。
揪出潜藏可疑程序
有的别有用心之人,为了达到监控他人目的,可能会在公用机中安装恶意监控程序。我们在使用公用计算机之前,借助“WinAudit”这款外力工具,测试一下公用机安装了哪些应用程序。
一些恶意监控程序不会显示在安装/卸载程序列表中,而使用“WinAudit”,潜藏得再深的程序都能被发现。
下载解压“WinAudit”程序包,双击其中的“WinAudit.exe”文件,开启该程序的运行状态。选中该程序界面左侧的“Installed Software”选项(如图4),从选项列表中,我们能看到所有已经安装的应用程序,包括处于隐藏状态的应用程序。一旦看到有可疑的陌生程序时,不妨用对应程序的名称作为关键字,上网查询陌生程序的危害有多大。当确认陌生程序就是恶意监控程序时,要立即依照“WinAudit”工具提示的详细路径,将其从系统中“驱逐”出去。
此外,一些恶意程序会占用系统的开放端口,我们也可以通过该工具查看开放端口状态,来寻找恶意程序的“身 影”。 在“WinAudit”程序界面中,逐一点击“Security→ OpenPorts” 选项,就能查看到当前处于开放状态的端口,正被哪些应用程序所占用。
随时隐藏隐私窗口
一些隐私窗口打开很不容易,如果因为临时有事将其关闭,自己肯定心有不甘。这时,我们可以利用工具“UDWA Window Hider”,来随时将窗口隐藏起来,这样就能既保证工作效率,又不影响操作安全。
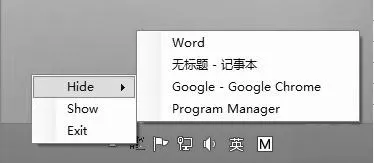
图5 选择Hide选项

图6 编辑键值窗口
下载UDWA Window Hider工具,按默认设置将其安装好,同时启动运行它,这时它会在系统托盘区域处,显示对应程序快捷图标,用鼠标右键单击该图标,弹出如图5所示的快捷菜单,从中选择“Hide”选项,再从对应选项下面,将需要隐藏保护的工作窗口名称选中。这时,我们会看到工作窗口加密对话框,在这里连续两次输入密码后,按下“Hide”按钮,就能将目标工作窗口隐藏起来了,此时在系统任务栏中,也无法找到目标工作窗口的“身影”,那么对应窗口就能长时间运行了。
日后,即使有其他用户使用计算机,尝试关闭 UDWA Window Hider工具的运行状态时,系统会自动弹出提示,必须先将隐藏的窗口全部显示出来,而要显示被隐藏的工作窗口,需要输入密码才行,不知道密码的人是不能将隐藏工作窗口显示出来的。
加密屏保谨防误事
在公用机上操作时,会遇到突发事情需要离开一段时间,这时我们可以启用加密屏保功能,确保自己不在这段时间,其他人不会趁虚而入。
点击“开始→运行”命令,弹出运行对话框,执行“regedit”命令,开启注册表编辑器。从该界面左侧列表中,将鼠标定位到“HKEY_CURRENT_USERControl Paneldesktop”注册表节点上。在目标节点下面,手工创建 好“ScreenSaveActive”字符串键值,再双击该键值,弹出如图6所示的编辑键值对话框,输入数值“1”,确认后保存设置,成功启用系统屏幕保护功能。
之后再用鼠标右键单击“HKEY_CURRENT_USERControl Paneldesktop”注册表节点,从弹出的右键菜单中,逐一选择“新建→字符串值”命令,将新建键值名称设置为“ScreenSaverlsSecure”,同 时将其数值输入为“1”,这样会强制Windows系统启用密码保护功能了。
经过上述设置操作后,重新启动公用机,让上述设置正式生效。这样,日后在一分钟内如果没有对公用计算机进行任何操作,密码保护的屏幕保护程序将会自动启动,只有知道登录密码的用户,才能打开系统桌面。