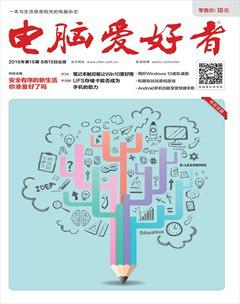解决Windows 10颜色管理问题
谢成
Windows处理出来的作品颜色,往往还与显示设备或打印设备有关,由于设备质量或参数设置等问题,用Windows 10处理作品可能会造成颜色偏差。因此,用好Windows 10颜色管理非常必要。
1. 老旧显示器换新颜 校准颜色
用久了的老显示器很可能会出现颜色失真的现象,出现这种情况的时候,我们可以通过Windows的“颜色管理”来校准显示器颜色。
右键单击Windows 10开始菜单,选择快捷菜单中的“控制面板”(图1)。
将控制面板项目显示方式选择为“大图标”显示,然后从列表中选择“颜色管理”(图2)。
在“颜色管理”窗口中点击“高级”选项卡,然后点击“校准显示器”按钮(图3)。
按照向导的提示,进行显示器校准即可(图4)。
2. Office文档打印不能识别图像色彩
Windows中可以自定义颜色配置文件,然后在屏幕显示效果上可以体现自定义的颜色效果。但是,有时我们会发现,当自定义了一个颜色配置文件,然后用它为基准,编辑Word、Excel、PowerPoint或其他办公文档,打印的时候才发现色彩校正被忽略,无法获得正确的颜色校正效果。
造成如上现象的原因是所用的办公软件在打印或图形绘制时不支持颜色管理配置文件。具体的解决办法是,在Office应用程序中打开文档,然后通过“文件”菜单的“打印”或“输出”命令,将办公文档打印为PDF格式,或另存为PDF格式(图5)。最后使用Edge浏览器、PDF阅读器或支持PDF阅读的照片查看器打开图片,从这些应用里执行打印命令即可(图6)。
3. 使用错误配置文件造成显示失真
有些用户发现,更新Windows 10后,屏幕显示变黄了。这种问题发生的原因一般是将有缺陷的颜色配置文件安装为显示配置文件所致。这时,必须删除显示器与颜色配置文件之间的关联,才能恢复正常颜色显示。也可以将有缺陷的配置文件替换为正确的配置文件。
Windows照片库查看器遵循颜色配置文件。因此,当使用颜色管理应用程序查看图像时,有缺陷的配置文件将生成不可预知的结果,并且计算机可能会错误地显示图像。一些显示器供应商提供的配置文件存在缺陷,虽然它们符合国际色彩协会颜色配置文件规范,但会导致意外的或不可接受的颜色变化。
要删除显示器与颜色配置文件之间的关联,按下列步骤操作:
在“颜色管理”对话框中,单击“设备”选项卡,然后单击遇到问题的显示器。如单击“显示器:1. ENV LCD1971w-AMD Radeon HD 5450”。确保已选中“使用我对此设备的设置”复选框。在“与这个设备关联的配置文件”列表中,删除列出的所有配置文件。当完成此过程之后,配置文件列表框为空,所有有缺陷的配置文件都已被删除。最后单击“关闭”(图7)。
4. 打印颜色与屏幕颜色不一致
应用当中,我们还可能遇到打印文档的颜色与监视器上显示的颜色不一致的情形。如果打印机启用了图像颜色管理(ICM),打印的文件包含颜色模式时,则可能出现此问题。这时,只需禁用打印机的图像颜色管理ICM即可。
通过“控制面板”的“打印机和其他硬件”以及“打印机和传真”,右键单击打印机,然后单击“属性”(图8),单击“打印首选项”,再单击“高级”,然后禁用ICM。
小提示
不少显示设备中还自带有颜色校准软件,如果你使用的老设备附带有这种软件且还能找到,则请优先使用此种软件来校正显示器颜色。一般来说,使用设备自带的颜色校正软件,在效果上比直接使用Windows的“校准显示器”功能要好。
小提示
在删除默认的显示配置文件关联之后,Windows照片库查看器应用程序将不再使用有缺陷的配置文件,并将在显示照片时使用sRGB显示配置文件。
小提示
ICM选项可能随打印驱动程序的不同而变化。ICM可以映射不同设备(如扫描仪、照相机、监视器和打印机)中颜色的差异。通过打印机制造商渠道,可获得允许复制适当颜色的打印机的配置文件。已知Hewlett-Packard DeskJet 1600C、Canon BubbleJet BJC-4100等型号的打印机会出现以上问题,其余型号可类比解决。