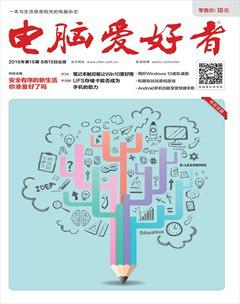PDF免费全能处理
黄文月
PDF是最常见,也是大家最常用的一种电子文档格式,许多公文、产品说明书、电子书等多采用这种格式。阅读PDF比较容易,随便下载安装一个电子书阅读器,甚至用WPS办公软件或看图软件就能阅读PDF文档。但在PDF文档的具体应用当中,还会涉及到一些图文处理和转换问题,这会造成大家到处去找这样那样的PDF处理工具。其实,一款PDF Shaper软件就能满足日常几乎所有的处理需求。
PDF Shaper v6 Free是目前最高的免费版本,我们可以借助该版本完成PDF中内容的提取、修改,PDF与其他文件格式之间的转换,PDF文件的分割与合并,以及搞定PDF文件安全问题。
1. 提取PDF文件内容
PDF文件一般为图文混排的内容集合,也可能是纯文字或纯图片的集合,有时还可能是由图片扫描后生成的图片集合。有时,出于使用的需求,我们可能需要PDF文件中的某些文字段落、某几张图片,这时就需要掌握从PDF中提取文字或图片的方法。
要从PDF中提取文本,点击PDF Shaper软件的“提取文本”按钮,打开文本提取窗口,按下Ctrl+O组合键,打开要提取的PDF源文件,经过内容扫描之后,PDF文件的内容就出现在提取文本窗口中(图1)。随后可用“编辑”菜单中的命令,对窗口中的文本进行复制利用。
如果要提取的是图片内容,则需要使用“提取图像”模块程序。在图像提取窗口中,先点击Add按钮添加原始PDF文件;之后点击“提取”按钮,指定图片输出文件夹,进行图片提取。为确保提取正确的图片,可在选中PDF文件后,使用“预览”按钮,先预览PDF中是否包含需要的图片(图2),然后再执行提取命令。
2. 编辑修改PDF文件
如果下载的PDF电子书中含有多余的广告图片页面,或含有倒过来的页面,抑或是页面边框空白太多,看起来不完美、不舒服,这些均可以通过Modify PDF模块来解决。
在Modify PDF中通过Add按钮添加PDF文件,通过Rotate(旋转)标签定义要旋转的页码范围和旋转角度(图3),通过“修剪”标签定义要修剪的页面边距,通过Delete标签定义要删除的多余页面范围(图4),然后点击“处理”按钮进行处理即可。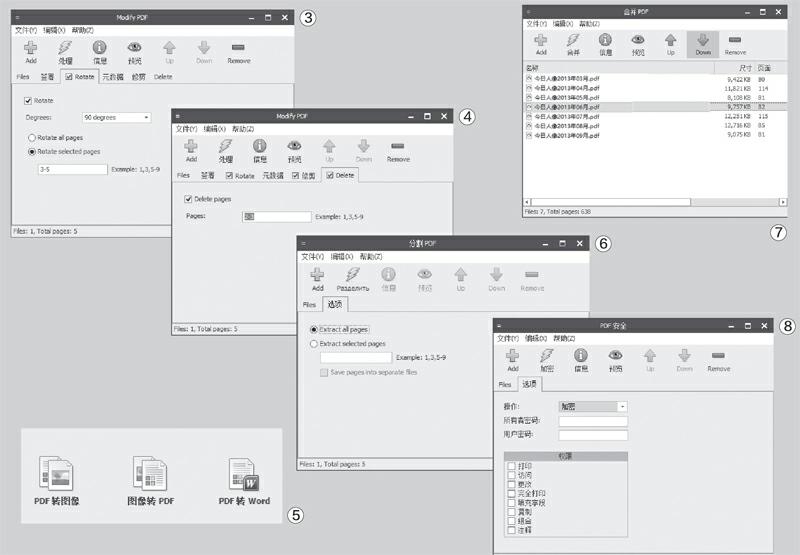
多种编辑可分次完成,也可以一次性完成。若同时选中多种编辑,可在功能标签上看到多重复选框图标。
3. PDF文件格式转换
有时,我们需要将一个PDF文件拆分为单页图片文件;还有的时候,我们则需要将一系列数码照片或图片制作成一份PDF文件;更多的时候,我们需要将PDF文件转为Word文档在办公环境下进行编辑再利用。遇到这些需求,我们只需使用PDF Shaper提供的三项转换模块,按需进行转换即可(图5)。在PDF转图片文件时可选择图片文件的格式和分辨率,而图片转PDF文件则可以设定PDF页面的大小,以及图片是否缩放。
4. PDF的拆分与合并
将一本厚的PDF图书按需分出某些章节,或者将一些原本分散的PDF文件串成一个整体的文件。要实现这两项需求,可以利用PDF Shaper的分割和合并PDF模块来完成。
使用时需要注意,分割PDF如果不指定要分割出的页面范围,则默认会将文件分为单一的页面,因此需要先按需指定分割页面范围(图6)。而合并PDF,则一定要先在窗口文件窗口中用上下箭头按钮,调整好各PDF分散文件的先后顺序,以免出现顺序错乱(图7)。
小提示
某些有扫描生成的PDF文件中,看似包含有文字,但这些显示的文字其实是一幅幅图片,这种情况下,无法通过本软件从PDF中提取出文字,只能提取出一幅幅图片。要从这类文件中提取文字,需要使用支持OCR文字识别的软件,例如紫光或超星的OCR识别软件。
小技巧:让PDF文件更安全
PDF文件的安全主要通过给PDF赋予各种访问密码来实现。通过“PDF安全”模块对PDF文件进行加密,可限制的因素包括打印、访问、更改、完全打印、填充字段、复制、组合、注释等内容(图8)。