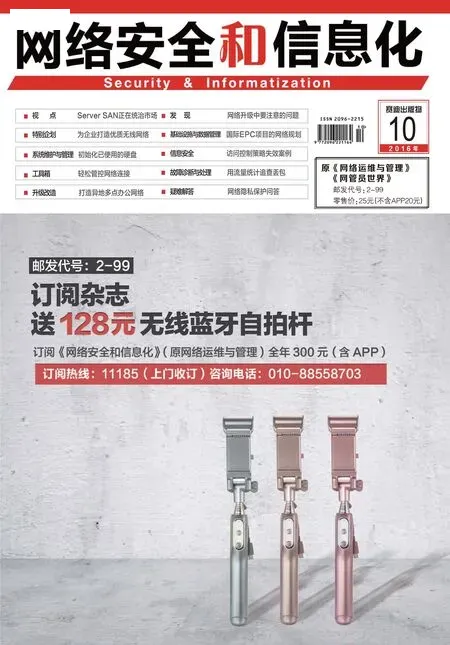使用组策略优化系统
引言:为了让Windows系统操作起来更顺手,我们常常需要对计算机进行各种优化。而提到优化系统,很多人会下意识地想到网上的专业优化工具。实际上,我们只要利用系统内置的组策略功能,就可以实现对Windows系统更合理的优化。
优化系统登录
与旧版本系统相比,Windows 8系统登录成功后,会直接进入Metro界面,但该界面更适合平板电脑。登录Windows 8后通过Metro界面操作,远没有传统的“开始”菜单和桌面图标直观。为此,我们可以优化Windows 8系统的登录设置,让系统登录后直接显示系统桌面。
首 先 使 用“Win+X”组合键调出系统访问快捷菜 单,点选“运 行”,执行“gpedit.msc”命令,开启组策略编辑器运行状态。在左侧列表中,将鼠标定位到“本地计算机策略→用户配置→管理模板→开始菜单和任务栏”节点,找到“强制经典‘开始’菜单”组策略,双击后弹出如图1所示的组策略属性对话框,勾选“已启用”选项,单击“确定”按钮退出设置对话框即可。
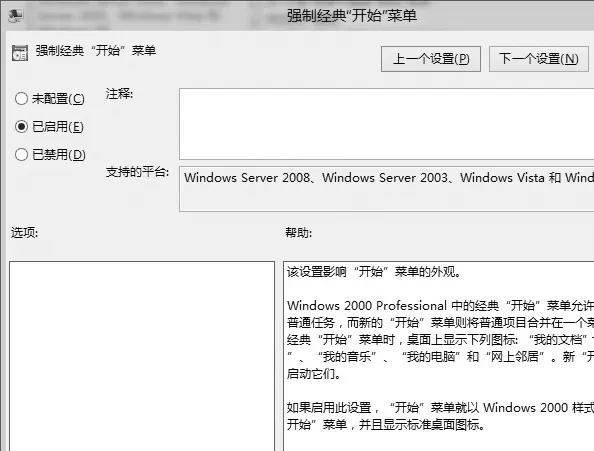
图1 强制经典“开始”菜单设置
此 外, 当 不 希 望Windows 8系统出现登录性对话框,选中“已启用”选项,单击“确定”按钮保存设置操作即可。锁屏界面时,可以进行如下设置:打开系统运行文本框,执行字符串命令“control userpasswords2”,弹出用户账户设置框,切换到“用户”标签设置页面中,取消勾选“要使用本地计算机,用户必须输入用户名和密码”选项,确认后连续输入两次登录密码。之后开启组策略编辑器运行状态,依次跳转到“本地计算机策略→计算机配置→管理模板→控制面板→个性化”节点上,选中指定节点下的“不显示锁屏”选项,用鼠标双击之进入对应组策略属
优化共享显示
由于工作方面的原因,一些共享文件夹内容都是以缩略图方式来显示。不过,每次进入这些共享文件夹,Windows系统都会对缩略图执行重新缓冲操作,整个过程相当耗费时。此外,笔者检查了一下,共享文件夹窗口中没有找到“thumbs.db”文件,显然正是该文件影响了共享显示速度。为了优化共享显示速度,笔者对系统组策略进行了下面的配置。
打开系统组策略编辑界面。通过鼠标展开该编辑界面中的“本地计算机策略→用户配置→管理模板”。在右侧显示区域逐一点选“Windows组件→Windows资源管理器”子项,从目标子项下面找到“关闭隐藏的thumbs.db文件中的缩略图”组策略,用鼠标双击该选项,打开如图2所示的选项设置对话框。勾选其中的“已禁用”选项,单击“确定”按钮保存设置操作即可。
优化更新频率
尽管使用Windows Update功能可以及时更新漏洞补丁程序,防止计算机系统遭遇病毒木马攻击,不过在刚刚更新完安全漏洞补丁程序后,该功能的作用就不大了,要是还将其启动运行时,既会白白浪费宝贵系统资源,不断弹出的更新提示还会影响日常操作。为了提高操作效率,我们可以通过Windows 8系统组策略,优化系统更新频率,让Windows Update功能工作频率适当延长。
首先开启系统组策略编辑器运行状态,接着将鼠标定位到“本地计算机策略→计算机配置→管理模板→Windows组件→Windows更新”节点上,从目标节点下找到并双击“自动更新检测频率”选项,展开选项设置对话框,勾选“已启用”选项,并指定好适当的时间间隔,单击“确定”按钮保存好设置即可。

图2“关闭隐藏的thumbs.db文件中的缩略图”界面

图3 ”新建入站规则向导“界面
优化程序上网
现在,不少应用程序都暗藏漏洞,如果允许它们随意进行上网访问,既会消耗宝贵系统资源,又会给Windows系统带来安全隐患。现在,我们可以设置系统组策略参数,优化程序上网连接操作,禁止那些存在明显漏洞的程序进行上网访问。
首先开启系统组策略编辑器运行状态。在该编辑界面左侧列表中,依次跳转到“本地计算机策略→计算机配置→Windows设置→安全设置→高级安全Windows防火墙→高级安全Windows防火墙——本地组策略对象”节点上。接着,用鼠标右击目标节点下的“入站规则”选项,点选右键菜单中的“新规则”命令,切换到入站规则创建向导设置框,依照向导提示,将入站规则类型调整为“程序”选项,同时勾选“此程序路径”选项,单击“浏览”按钮进入文件选择对话框,将那些有安全漏洞程序的可执行文件添加进来。
之后,在如图3所示的设置对话框中,勾选“阻止连接”选项,并且定义好入站规则的名称,再单击“完成”按钮保存设置。这样,Windows系统内置的高级防火墙程序日后要是探测到漏洞程序有上网访问操作时,就会强制断开它的连接状态,防止系统遭遇网络病毒攻击。
优化媒体播放
使用Windows系统内置的Windows Media Player应用程序,在线播放流媒体内容时,常常会受到自启动屏幕保护程序的干扰,这既会影响我们的正常观看,又会拖累媒体播放速度。为了让媒体播放更加顺畅,我们可以让Windows Media Player工作时不能运行屏幕保护程序。
首先,开启系统组策略编辑器运行状态,将鼠标定位到“本地计算机策略→用户配置→管理模板→Windows组件→Windows Media Player→播放”节点上,找到指定节点下面的“允许运行屏幕保护程序”组策略选项,用鼠标双击该选项,打开选项设置对话框。
之后查看其中的“已禁用”选项有没有被选中,如果该选项没有被选中,那就表示Windows系统允许Windows Media Player应用程序在工作的过程中能启用系统指定的屏幕保护程序,将该选项重新选中,确认后保存设置操作,这样Windows系统日后就能很顺畅地播放多媒体内容了。
优化共享访问
在单位内网中,相互之间进行共享访问是常有的事情,但在网络传输速度比较缓慢的工作环境下,每次进行共享访问操作时,终端计算机都要通过网络重新调用共享内容。为了有效提供共享访问效率,我们可以通过系统组策略优化共享访问配置,启用Windows系统的脱机文件功能,在本地硬盘缓存共享访问内容,日后重复访问特定共享内容时,就能直接从本地硬盘中调用了。

图4 允许或不允许使用“脱机文件”功能设置界面

图5 关闭会阻止或取消关机的应用程序的自动终止功能设置界面
打开对应系统的组策略编辑窗口。在该编辑窗口的左侧列表中,将鼠标定位到“本地计算机策略→计算机配置→管理模板→网络→脱机文件”分支上,在对应“脱机文件”分支的右侧列表中,找到“允许或不允许使用‘脱机文件’功能”选项。
接着用鼠标右键单击该组策略选项,单击右键菜单中的“编辑”命令,打开如图4所示的编辑对话框,勾选“已启用”选项,单击“确定”按钮保存设置操作即可。
优化上网浏览
Windows系统自带IE浏览器支持SmartScreen筛选器功能,该功能探测到一些潜藏有安全隐患的网站时,会自动向上网用户发出警报。为了确保上网安全,不少人会对SmartScreen筛选器功能进行设置,要求其一旦发现有恶意网站时,立即对其进行标记,同时禁止IE浏览器下次继续它们。实际上,那些被SmartScreen筛选器功能标记过的站点并不都是不安全站点,如果对上网安全性要求并不高,且更注重上网效率的话,可以按照下面的操作来优化上网浏览配置,允许SmartScreen筛选器功能访问那些被标记了的不安全站点。
打开组策略编辑窗口,将鼠标定位到“本地计算机策略→计算机配置→管理模板→Windows组件→Internet explorer”节点上,双击“阻止绕过SmartScreen筛选器警告”组策略选项,弹出组策略属性对话框,选中“已禁用”选项,单击“确定”按钮保存设置操作即可。
优化关机检查
每次关闭Windows系统时,关机操作总要消耗一些系统资源,来等待后台应用程序的关闭。尽管该特性可以避免数据因为关机而发生丢失,但对于没有多少重要数据的普通用户来说,进行关机自动检查,会降低操作效率。为了让这项操作减少Windows资源的消耗,我们可以进行如下设置,来优化关机自动检查。
进入本地组策略编辑器窗口,依次展开该窗口左侧显示区域中的“本地计算机策略→计算机配置→管理模板→系统→关机选项”节点,找到目标节点下的“关闭会阻止或取消关机的应用程序的自动终止功能”组策略,双击对应组策略选项,弹出如图5所示的组策略属性对话框,将默认的“未配置”选项调整为“已启用”选项,确认退出设置对话框。这样,日后再对Windows系统执行关机操作时,就不会出现等待后台应用程序关闭的提示了。