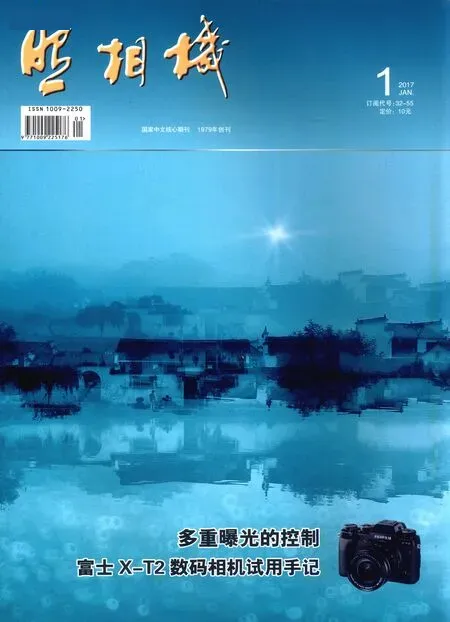PHOTOSHOP创意摄影后期调色经典案例之34可选颜色打造春韵节拍
图文|耿洪杰
数码暗房
PHOTOSHOP创意摄影后期调色经典案例之34可选颜色打造春韵节拍
图文|耿洪杰
春天的颜色一般都是黄绿色调,为了使片子具有反常规的颜色,我们主要运用色相饱和度和可选颜色命令调整图像,将黄绿色调调整成青色调,增加图像的冷色氛围,再利用文字工具追加图像的艺术效果,以达到梦在春天里韵节拍的境界。
文字素材
春天和韵 轻盈地走来
树披绿装花吐芬芳 透出来沁人心脾的清香
微微春风 花香鸟语 呈现出春的景象
行走在天地之间 张开双臂 为青春无悔而歌唱
春雨飘然而至 温柔滑落
花草上晶莹剔透的水珠 闪烁着五彩缤纷的梦想
寻找一片沃土 播种希望
技术要点
色相饱和度的运用 文字工具的运用 可选颜色的运用 锐化的应用

原图

效果图
操作步骤
Part 1 对比度和亮度调整

图1
01 打开Adobe Photoshop CS6软件,执行“文件/打开”命令,打开原稿图像。

图2
02 按住“背景”图层不放向下拖
拽至“新建图层”按钮上,得到“图层1”图层,如图所示。

图3
03 执行“图像/自动色阶”命令,增加图像的对比度。
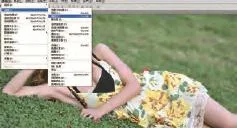
图4
04 执行“图像/调整/曲线”命令,增加图像的整体亮度。

图5
05 打开曲线对话框,向上调整曲线,效果如图所示。
Part2 皮肤处理

图6
06 执GE行M“ A滤ir镜br /uKs oh d P arko/ D fe IsGs I io TnAaLl 2.00”命令,其目的是使皮肤更加光滑,进行磨皮处理。
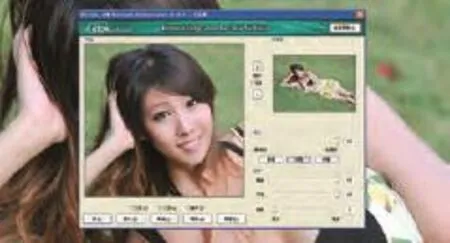
图7
07 打开插件对话框,将精细和中等更改为100,点击加亮按钮,然后确认,退出插件对话框。
Part3 颜色调整

图8
08 单击面板底部的“创建新的填充或调整图层”按钮,在弹出的菜单中选择“自然饱和度”命令。

图9
09 将自然饱和度追加到+40,增加图像的饱和度,使得图像更加鲜艳,效果如图所示
。

图10
10 单击面板底部的“创建新的填充或调整图层”按钮,在弹出的菜单中选择“色相饱和度”命令。

图11
11 选择绿色通道,将色相更改为40,饱和度更改为20,明度追加到5,效果如图。

图12
12 继续选择黄色通道,将色相更改为+29,饱和度和明度不变,效果如图。

图13
13 单击面板底部的“创建新的填充或调整图层”按钮,在弹出的菜单中选择“可选颜色”命令。
Part4 文字效果

图14
14 可选颜色——红色,参数如下:青色:-30%;洋红:0%;黄色:-15%;黑色:5%。

图15
15 可选颜色——青色,参数如下:青色:+100%;洋红:0%;黄色:-10%;黑色:0%。

图16
16 可选颜色——黄色,参数如下:青色:-15%;洋红:0%;黄色:+50%;黑色:+30%。
17 单击面板底部的“创建新的填充或调整图层”按钮,在弹出的菜单中选择色阶命令。

图17

图18
18 将最左边和最右边的暗部区域、亮部区域的滑块向中间拖动,增加图像的对比度,效果如图。

图19
19 单击面板底部的“创建新的填充或调整图层”按钮,在弹出的菜单中选择“曲线”命令。

图20
20 将曲线向上拖拽,增加图像的整体亮度,效果如图。
Part5 艺术效果处理

图21
21 按快捷键“T”,选择文字工具,输入图中所示的文字,并将文字放置于图像的右上方,最终文字效果如图所示。
小提示:
每输入完一个文字,按小键盘上的回车键确认,再输入下一个文字,直至文字全部输入完毕,这样可建立多个图层,以便于文字的排版。

图22
22 按快捷键“Ctrl+Shift+Alt+E”盖印图层,得到“图层2”图层。

图23
23 选中图层2,按快捷键Ctrl+J复制图层,得到“图层2副本”图层。
Part6 锐化处理

图24
24 执行“图像/调整/去色”命令。

图25
25 执行“滤镜/其它/高反差保留”命令,进行图像的锐化处理。

图26
26 将高反差保留半径更改为1像素,参数设置如图。

图27
27 将图层2副本的图层混合模式更改为柔光,增加图像的清晰度,效果如图所示。
28合并所有图层,最终效果如题图。