图表合一 巧用字体做图表
愚人
在Excel文档中,为了可以更直观地对数据进行可视化的展示,我们经常使用图表的方式进行表述。不过常规都是使用Excel自带的图表图形,这种方法制作比较麻烦,个性化设置不便。其实除了图表,我们还可以使用字体来替代图表,做出更简单、个性的字体图表。
字体如何变图表 REPT函数解析
熟悉Excel函数的朋友知道,Excel有一个名为REPT的函数,它的主要作用是可以按照定义的次数重复显示文本,类似手动复制文本。而在文本中,有很多类似“|、▲、■、■”的符号也是一类字体,因此我们可以借助REPT函数来填充这些字体,从而实现将字体替代图表,制作出更多个性化字体图表。
那么在实际使用中,我们该怎么使用REPT函数来制作字符图表?
数据多少 一目了然
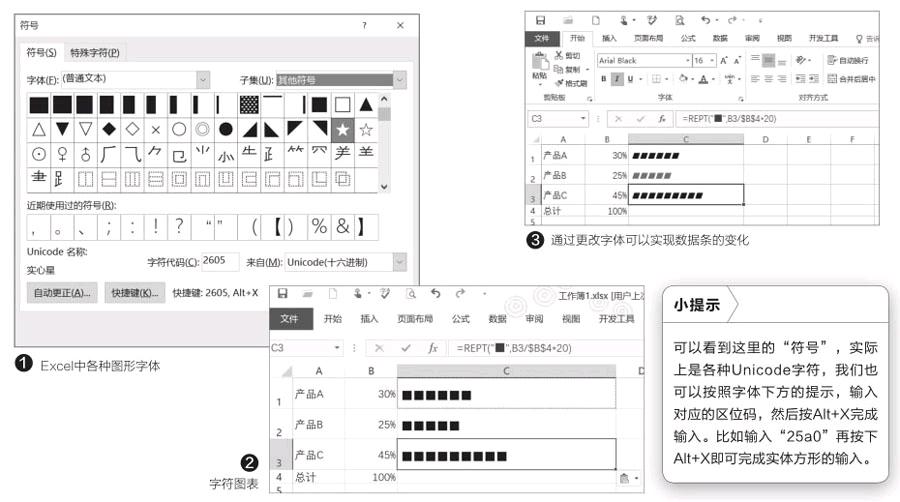
在Excel中为了可以直观表示数据的多少,我们经常使用数据条来进行标注。现在借助“REPT函数+字体符号”可以轻松实现数据条效果。
首先要选择一种自己认为合适的字体符号,点击 Excel的“插入→符号→符号”,在打开的符号列表中,字体选择“普通文本”,子集选择“其他符号”,这样即可看到很多符号字体。这里可以选择“实心方块”作为数据条标记,选择该字符后点击“插入”,将其插入到空白单元格备用(图1)。
定位到C 1,输入公式“= R E P T( "■", B1/$B$4*20)”,将输入的公式向下填充即可获取表示不同数量的方块图表(图2)。
简单变换 图表设置更随意
大家知道通过条件格式也可以非常方便地在单元格中添加上数据条,不过和上述方法不同的是,字符式的数据条可以非常方便地对数据条的大小、颜色、形状等进行改变,因为这些改变实际上只是对单元格中的字体进行对应的改变而已。比如在上述例子中,为了突出数据中最小的数字,可以将数据条中的字体更改为红色,同时适当调整字体大小并设置倾斜,这样即可完成数据条的变化(图3)。
当然我们还可以通过对字体的更多设置实现图表的更多变化。比如对于同一型号的两种零件可以利用上述函数制作出左右对比的数据图,如现在需要制作出图4的对比图,那么只要在数据左右侧分别进行填充即可(图4)。
定位到E 2单元格,输入公式“=REPT("■",B2/$B$4*20)”,向下填充后将其字体设置为“右对齐”。同样在G2输入公式“=REPT("■",C2/$C$4*20)”,将其字体设置为左对齐即可(图5)。
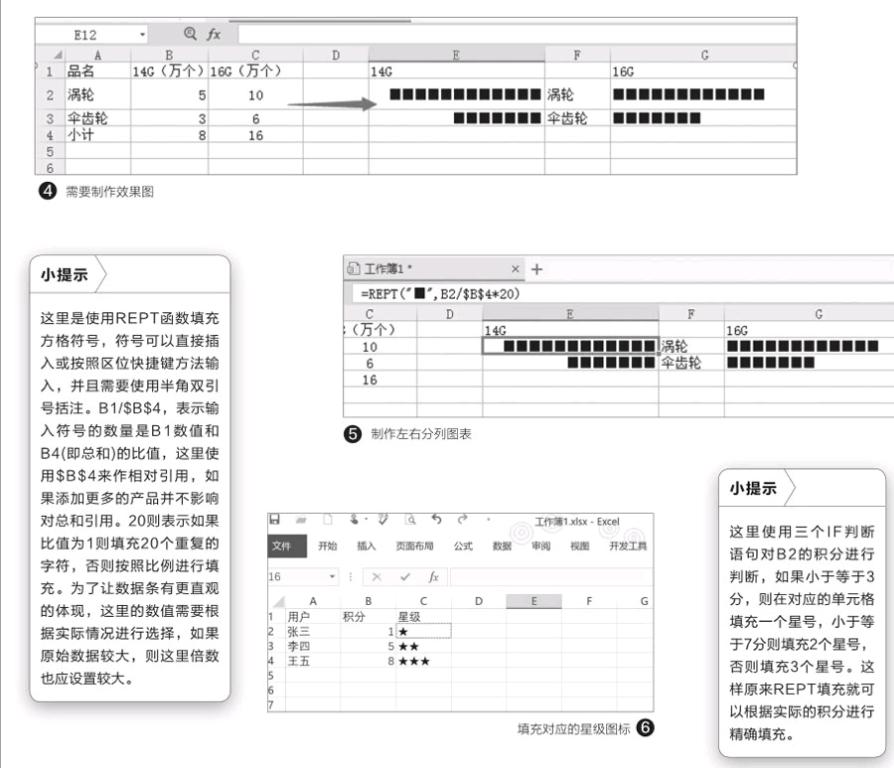
嵌套函数 生成更多个性图表
除了对字体进行变换外,REPT函数还可以和其他函数结合,生成更多实用的图表。比如在对客户消费水平进行评级的时候,我们经常使用★来表示客户的级别。如果单纯使用上述方法,REPT函数只是机械按照比值进行填充是无法精确区分客户的星级。比如现在需要按照客户消费积分0→3,4→7,8→10三个档次,分别添加1→3星级的标志,此时结合IF函数进行积分判断,然后再使用REPT函数进行填充即可。
定位到C2,输入公式“=IF(B2<=3,REPT("★",1),IF(B 2<=7,REPT("★",2),REPT("★",3)))”,然后将该公式向下填充,这样用户的积分符合要求就会在C列对应单元格填充上对应的星号。按下回车键,即可根据F2单元格中的分数,自动返回指定数目的“★”号(见图6)。

