远程备份电脑中的重要文件
万立夫
个人电脑数据的重要性不言而喻,所以定时进行数据备份是每一个电脑用户都需要掌握的技能。但是对于数据备份来说,不同的用户可能会采取不同的方式。比如最简单的方法就是对数据所在的磁盘分区进行整体的备份操作,但是这样的话难免造成备份文件数据较大。其实我们还可以有针对性的对不同的文件夹目录进行定时的备份操作,然后将备份文件发送到指定的远程系统里面。
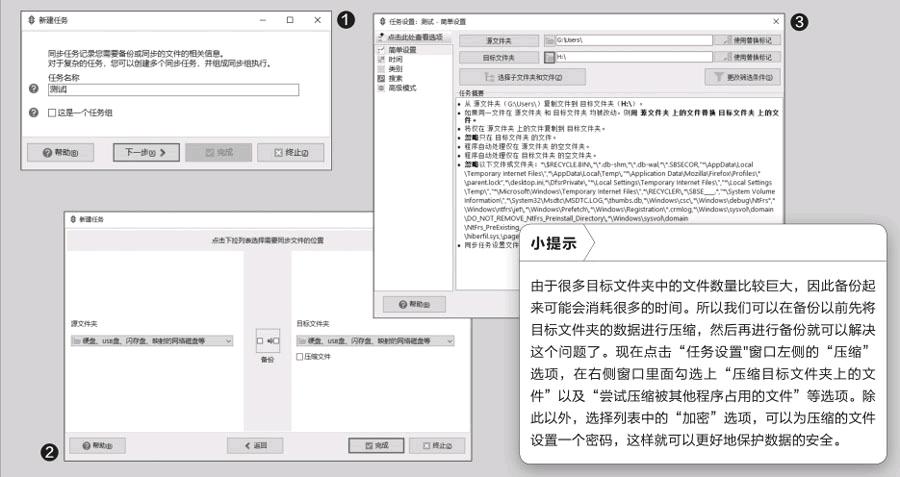
创建文件夹备份任务
安装并启动SyncBack这款备份软件,点击“Preferences”菜单中的“Language”这项后,在弹出的子菜单里面选择“Chinese”命令,这样就可以切换到简体中文的操作界面中。接下来我们点击窗口右下角的“添加”按钮,创建一个数据备份的任务。在弹出的“新建任务”对话框里面,首先创建一个任务的名称(图1),接着点击下一步按钮,选择需要创建任务的类型,可以选择“备份”、“同步”和“镜像”等,我们这里选择“备份”这项就可以了。然后点击下一步按钮,在窗口左侧的“源文件夹”和右侧的“目标文件夹”列表中,都选择“硬盘、USB盘、闪存盘、映射的网络硬盘等”这一项就可以了(图2)。选择完成以后点击“完成”按钮,这时会弹出一个提示框,直接点击确定按钮进行更加详细的设置。
现在在“任务设置”窗口点击“源文件夹”后面的按钮,从中选择要进行数据备份的文件夹目录。接下来点击“目标文件夹”后的按钮,用于指定文件备份存储的目录。设置完成以后点击下面的确定按钮,就可以完成这个备份任务的创建(图3)。同时我们可以在主界面的任务列表中看到这条备份任务。除此以外,软件会弹出一个询问对话框,询问用户是否要进行一次模拟的数据备份操作,用户可以根据自己的需要进行选择。接下来按照同样的步骤,我们就可以对其他的数据文件夹目录,进行同样的备份任务的创建操作。以后当我们需要进行数据备份的时候,只需要在主界面的列表中选择相应的备份规则,然后点击下方工具栏中的“执行”按钮,在弹出的对话框里面点击“继续执行”按钮,这样就可以进行数据的备份操作了。
让任务定时自动执行
上面的方法虽然可以完成指定任务的备份操作,但是所有的步骤都需要用户手工进行操作。如果用户工作比较繁忙或者备份意识还不是非常强的话,那么可以给任务设定一个定时器,这样就可以在设定的时间内自动完成数据文件夹的备份操作了。首先在主窗口列表中选择需要定时备份的任务,接着点击工具栏中的“修改”按钮,在弹出的对话框里面点击左侧的“时间”选项。在右侧窗口点击“更改任务计划”按钮,在弹出的对话框里面点击“是”,这样就可以创建一个新的执行计划。
比如要在每周进行一次数据备份的话,那么就在计划任务窗口中选择“每周”,在“开始”列表中设定任务的开始时间,通常情况下不需要进行修改,保持默认状态即可。然后在“重复”列表中输入1,表示每周自动备份一次。接下来设定任务执行的日期,这里选择的是每个星期的星期五(图4)。设定完成后连续点击确定按钮,就可以完成计划任务的创建。
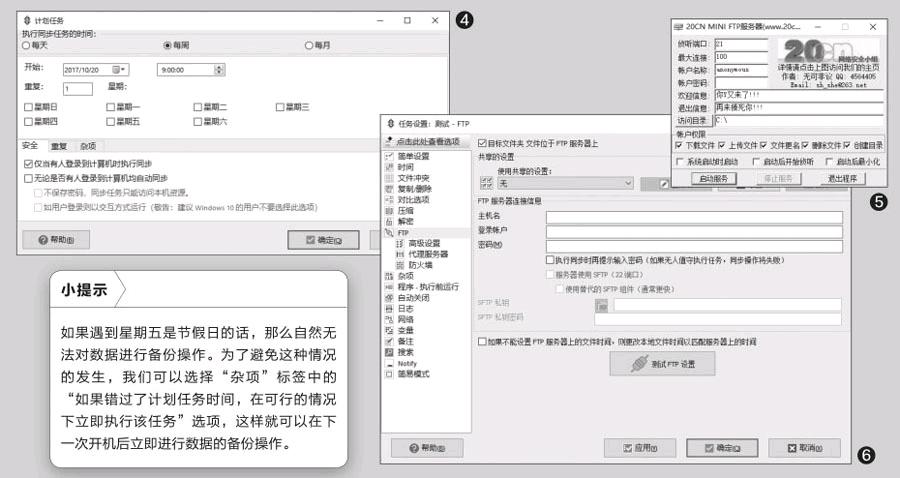
备份数据上传服务器
通常专业人员在备份数据以后,为了保证数据的安全,都会将数据备份到其他的磁盘里面,但是对于普通用户来说,要做到这个就非常的麻烦。不过好在我们现在很多用户都不会关闭自己家里的路由器,因此我们可以通过电脑和路由器搭建一个FTP服务器,这样到时候就把数据备份到这个FTP服务器里面就可以了。
使用“20CN Mini FTP服务器”这款小工具,在弹出的界面里面根据需要设置相应的参数,点击“访问目录”按钮后设置一个FTP服务器的存放目录,然后在“账户权限”里面勾选上“上传文件”等选项就可以了。设置完成以后点击“启动服务”按钮,就可以在家里的电脑里面快速创建一个FTP服务器(图5)。接下来我们在办公室的电脑上重新打开要编辑的同步规则。
在“任务设置”窗口点击左侧的“FTP”项目,然后在右侧窗口里面勾选上“目标文件夹文件位于FTP服务器上”这个选项即可。接下来在“主机名”的输入框内设置家里电脑的IP地址,再在“登录账户”和“密码”输入框里面分别设置FTP服务器的账户和密码信息。设置完成以后点击“测试FTP设置”按钮,看看是否能够成功地连接到FTP的服务器,如果没有问题的话直接点击“确定”按钮就可以了(图6)。以后当设定的自动备份任务时间一到,软件就会将指定的文件夹目录进行文件压缩,然后将压缩文件复制到指定的目录后,再上传到我们设定的FTP服务器里面。

