重新调整PPT文档图片的先后顺序
老万
Q:今天收到同事发过来的一个PPT文档,浏览以后发现里面的图片顺序有一些错误,于是想对这些图片的顺序进行调整操作。那么如何才可以完成这样的操作呢?
A:首先在PowerPoint软件里面打开需要处理的PPT文档,接着点击“视图”标签中的“幻灯片浏览”按钮,这样就可以在软件窗口中依次显示出图片的顺序。现在只需要选中要调整的图片,通过鼠标对它进行拖拽就可以来回调整图片的顺序了。
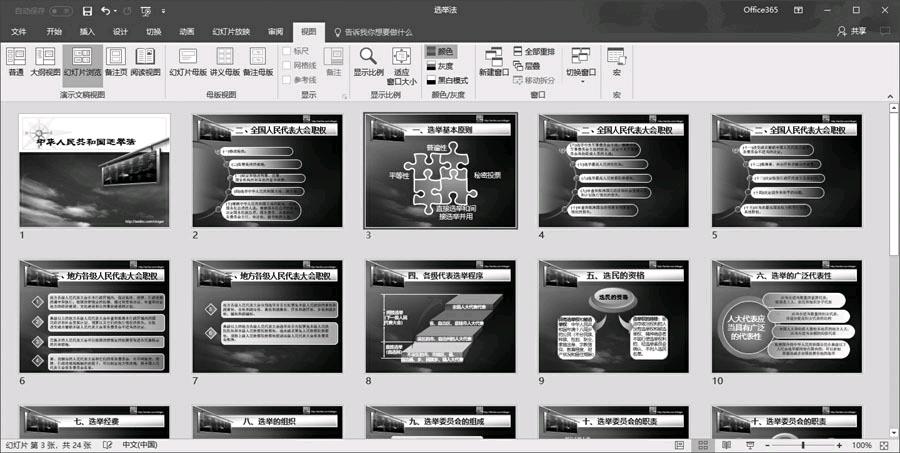
在PPT文档图片上点击鼠标右键,还可以进行新建、删除等一系列的操作。
利用Word进行图片的压缩操作
Q:为了尽量减少文档文件的体积,在插入图片之前往往都会将图片进行压缩操作,可是有的时候临时需要加入一张图片,这个时候就懒得进行压缩操作了。那么通过Word软件能不能进行相关的操作呢?
A:在Word软件里面选中插入的图片文件,点击“格式”标签后选择工具栏中的“压缩图片”按钮,在弹出的对话框里面勾选上“仅应用于此图片”这个选项,然后根据自己的用途在“分辨率”下面选择相应的选项就可以了。
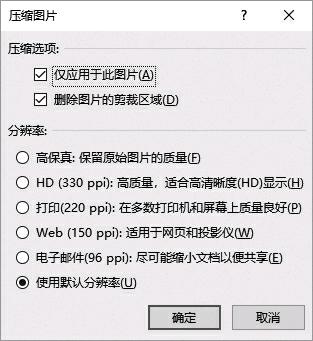
快速汇总表格某个部分的数据
Q:平时要对表格里面的数据进行汇总的话,往往通过一个图表就可以搞定,可有的时候只需要对表格中的某一部分数据进行汇总。那么这个时候又应该怎样进行操作呢?
A:选中原数据区域里面任意的单元格,在“插入”标签中点击“数据透视表”按钮,在弹出的对话框里面选择“选择一个表域区域”选项。然后通过鼠标选中要进行统计的表格,点击确定按钮后,在右侧列表中选择相关的字段就可以了。
一步完成图片的搜索和插入操作
Q:平时要想在PPT文档里面插入图片的话,都会通过百度这些搜索引擎进行查找,然后下载到本地硬盘再插入到文章里面。那么有没有什么方法可以更快捷地进行相关的操作呢?
A:在PowerPoint软件里面点击“插入”标签中的“联机图片”按钮,这时就会弹出一个微软必应搜索的对话框,在里面输入相关的关键词进行搜索。这样就可以从搜索结果里面选择相应的图片,点击下面的“插入”按钮就可以直接插入到文档里面了。
利用SmartArt自动进行快速排版
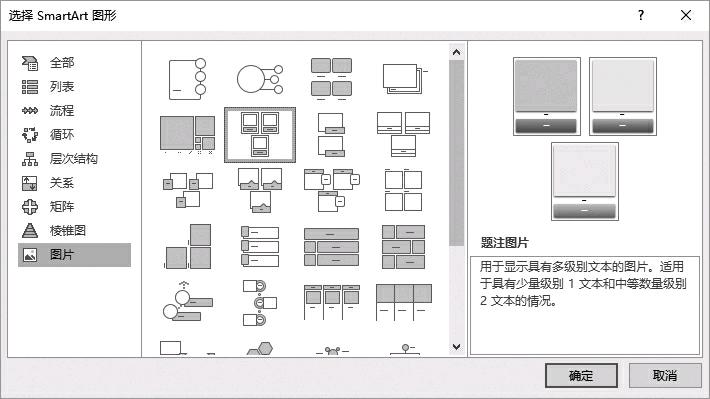
Q:要想让PPT文档获得用户的喜欢,自然少不了文字和图片的搭配,不过要想对这些内容进行整齐的调整,却是一件非常困难的事。那么有什么方法可以对这些内容快速完成排版操作呢?
A:可以利用软件的“SmartArt”功能,帮助我们进行快速的排版操作。首先新建一个PPT文档,点击“插入”标签中的“SmartArt”按钮,在弹出的对话框里面选择左侧列表中的“图片”选项,然后在窗口里面根据需要选择一个现成的模板。接下来要做的事就是向里面填充相应的图片和文字就可以了。

