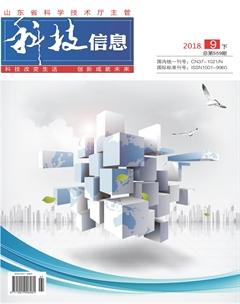在AutoCAD2007中将三维模型生成二维图
王运峰
摘要:当用三维软件设计好产品后,需生成二维图进行生产加工;虽然AutoCAD具有强大的二维绘图能力,画图往往仍需要花费大量的时间,而出现一些错误是难免的。本人长期使用AutoCAD,发现AutoCAD能将三维模型直接生成二维图,能够解决上述问题,而AutoCAD的这个功能被许多用户所忽视,本文的目的在引起同行对AutoCAD的这个功能的重视。本文主要介绍利用AutoCAD2007强大的图纸布局功能,把用户已经绘制了三维模型生成二维图。当切换到图纸空间后,AutoCAD在屏幕上显示一张二维图纸,并自动创建一个浮动视口,在这个视口中显示出已经绘制的三维模型,可根据三维模型轻易地创建多种形式的布局。用户可以调整视口视点以获得所需的各种视图,然后再用SOLPROF生成三维实体的二维图形。
关键词:视口、模型空間、图纸空间
随着科技的发展和社会的进步,CAD技术不断发展,AutoCAD功能越来越完善,使用越来越方便,可靠性越来越高,性能价格比也越来越高。CAD应用已相当普及,而高质量高效率的CAD技术也逐渐成为社会所需。从而使越来越多的学校,开展CAD的教学。通过几年的CAD实际应用和教学实践及摸索,笔者将积累的点滴经验和读者分享,如有不当之处,请批评指出。下面将通过实例来介绍由三维模型生成二维图的技巧,并着重介绍标准的主视图、左视图以及俯视图的生成方法。
1. 创建实体模型
将“三维建模”工作空间置为当前或创建“自己的三维”工作空间。使“视图”、“视口”、“UCS”、“视觉样式”等工具栏为显示状态。用AutoCAD“拉伸”等命令创建图如图1(a)所示六棱柱实体,方向为西南等轴测。
2. 创建截断体
用“直线”、“拉伸”等命令创建截平面,并用“剖切”命令截切六棱柱得到截断体如图1(b)所示
3.生成二维图
(1)切换到布局,创建主视图视口
单击绘图屏幕上的“布局1”选项卡,AutoCAD切换到布局,如图2所示。单击“视图”工具栏中的“主视”按钮生成主视图视口,如图3所示。
(2)用SOLPROF命令生成轮廓图
前面已创建的主视图视口,并不是二维的,而仍然是三维图。下面使用SOLPROF命令生成三维实体的二维图形。
使用SOLPROF命令时,必须在布局中激活浮动视口(模型),该命令可创建三维模型的2D轮廓线,轮廓线框是一个图块。生成轮廓线的同时,还将自动创建前缀为“PV-”及“PH-”的图层,这些图层分别用于放置可见轮廓线及不可见的轮廓线。
选择下拉菜单项“绘图”|“建模”|“设置”|“轮廓”,即执行SOLPROF命令,AutoCAD提示及相关操作如下:
命令:_solprof
选择对象:选择主视图视口中物体
选择对象:↙
是否在单独的图层中显示隐藏的轮廓线?[是(Y)/否(N)] <是>:↙
是否将轮廓线投影到平面?[是(Y)/否(N)] <是>:↙
是否删除相切的边? [是(Y)/否(N)] <是>:↙
执行结果如图4所示。
(3)创建一新文件放置六棱柱截断体二维图形
将用SOLPROF命令生成轮廓图复制到新建的文件中,用同样的方法得到俯视图、左视图、西南等轴测图,并对齐视图位置。执行结果如图5所示。
4.图线的处理
选择前缀为“PV-”的图层,将它们的线宽设置为0.5mm(粗实线)。选择前缀为“PH-”的图层,将它们的线型设置为Dashed(细虚线)。结果如图6所示。
5结束语
以上主要介绍将三维模型生成二维图的方法,为了获得更加完美的视图,用户可以绘制中心线并利用AutoCAD的尺寸标注功能对以上视图进行尺寸标注,描述出图形的真实的大小,达到“锦上添花”的效果,如图7所示。本文以机械图样的三维模型为例生成二维图形,这种技巧对于家具、建筑等行业的图样同样适用。