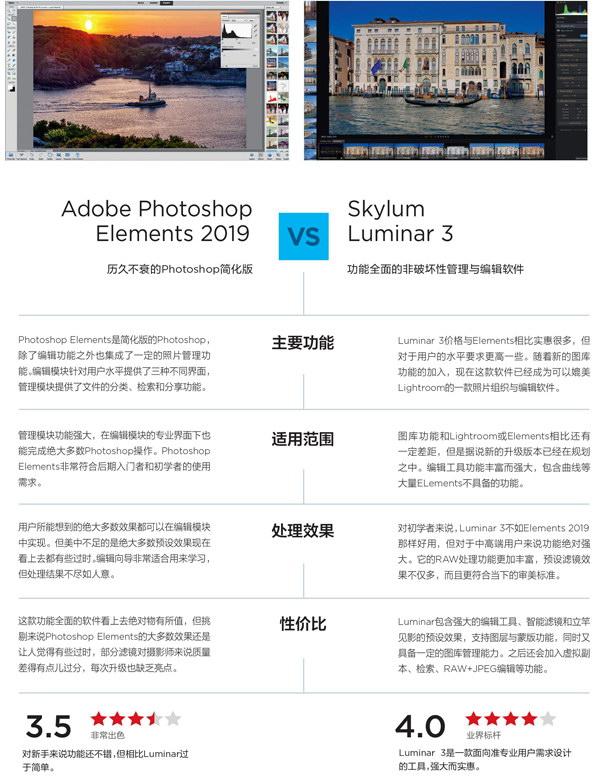使用滤镜创造 特殊视觉效果



James Abbott
James是一位专业摄影师和职业记者, 他的Photoshop技巧非常成熟,也很愿意分享自己的窍门。
在拍摄的时候,我们可以借用某些技巧来实现一些特殊的画面效果,但是一旦成型就没有任何更改的可能。遗憾的是,我们在后期处理的时候,总会遇到这儿不满意,那儿不满意的情况。实际上在后期处理软件中,我们也可以通过一些操作来模拟这些拍摄特效,尽管其中的绝大多数并不如实际拍摄的效果自然,但也有极少数佼佼者值得我们尝试一番。
Photoshop提供了一大批形形色色的滤镜,有的只需点击鼠标就能实现夸张的视觉效果,还有一些则包含丰富的高级设定选项,需要一定的后期处理知识和反复的尝试調整才能得到理想的结果。这里我们给大家介绍了四个简单易学的滤镜效果,只要一眨眼功夫就能应用。另外,所有这些操作均可以以非破坏性调整方式进行,保留原始文件不被修改,这也是使用Photoshop修改照片的一个好习惯。无论出于任何原因,我们都能随时返回到文件最初未被修改的状态下。
1水平移动
第一种技巧是模拟曝光过程中有意识的相机水平移动,可用来创作抽象效果的风景。首先选择背景图层,使用快捷键Ctrl+J复制图层,接着执行“滤镜>模糊>动感模糊”命令,在弹出的对话框中将角度设置为0,距离设置为2000像素,单击确定按钮。
2移轴模糊
移轴镜头是一种非常有趣的镜头,但是价格很高,用Photoshop可以模拟出移轴镜头的效果。首先复制背景图层,接着执行“滤镜>模糊画廊>移轴模糊”命令,在右侧将模糊半径设置为30像素,然后调整模糊中心得到期望的效果。
3镜头眩光
使用快捷键Cltr+Shift+N创建一个新的空白图层,将混合模式设置为叠加,然后使用50%灰填充图层。接着执行“滤镜>渲染>镜头光晕”命令,在弹出的对话框中将镜头眩光设置在我们期望的位置上,例如说左上角。接着将亮度设置为140%,单击确定。
4细节与颗粒
这个操作一次可以为画面添加两种效果,首先复制背景图层,接着执行“滤镜>滤镜库”命令,在素描选项中选择基底凸显效果,将细节设置为13、平滑度设置为3,单击确定。接着将图层混合模式从正常更改为柔光,并将图层不透明度降低至50%。