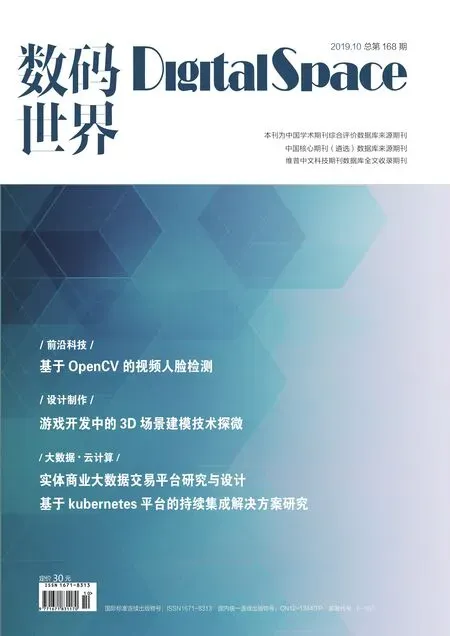基于Camtasia Studio 的微课制作技术
何圣姿 抚州幼儿师范高等专科学校
随着手机、平板电脑等电子设备的普及,抖音、快手、微视、秒拍、趣拍等微视频应用备受人们喜爱,那么,作为教师能否仿照这些模式借助微视频的方式让学生由传统的学习方式转为自主快速高效的学习?微课正是实现这一目标的有效方式。
微课是指以微型教学视频为主要载体,针对某个知识点而开发的一种情景化,支持多种学习方式的一种新型在线网络视频课程。它以其独特的“主题突出,短小精悍,便于理解”特点,不仅是教师辅助教学的一种方式,还是学生自主学习的有效途径。
现在越来越多的教师想录制视频课程,但是由于请专业的摄制团队所花费的经费申请比较麻烦,也往往会花费比较多的精力,所以很多教师会望而却步,那么,有没有什么方法能够让教师自主生产视频课程呢?Camtasia Studio 是一款由美国TechSmith 公司出品的具有强大的屏幕录制和视频剪辑编辑功能的软件,利用该软件教师可以对教学素材进行高效的编辑和处理从而形成符合教学要求的微课。下面以Camtasia Studio 9(以下简称CS9)为例分享用Camtasia Studio 制作微课的基本流程与实用技巧。
1 CS9 的下载与安装
CS9 是Camtasia Studio 的最新版本,它仅支持win7 以上的64 位系统,所以如果电脑配置比较低的话需要下载老版本。这个软件可以通过TechSmith 官网下载,双击安装程序,勾选“I accept the License Terms”并点击“options”,出现新的对话框,我们可以重新选择安装路径,此时记得勾选“Enable Camtasia Add-in for Microsoft PowerPoint”方便后续对教学素材进行录制,点击“Continue ”继续安装,等待安装,点击“finish”完成安装。为使用方便,下面以CS9 的汉化界面来介绍CS9 的各项功能及其使用方法(其它版本的使用方法可参照操作)。
2 CS9 的界面介绍
CS9 的汉化界面主要分为上、中、下三大块,上方的是菜单栏,中间三个区域分别是工具栏、视频预览窗口、属性工具,下方是时间轴。教师可以通过工具栏中的“注释”给视频添加注释和标注、打马赛克或聚焦处理;“转场”可将视频衔接更自然;“行为”可对视频添加动画效果;“动画”可对视频进行缩放和平移,对视频进行透明和倾斜处理;点击“更多”,还有:指针效果、语音旁白、视觉效果等。“指针效果”可对鼠标添加光标效果,使鼠标所指区域更加突出;“语音旁白”可对视频进行补录;“视觉效果”可对视频进行添加或删除某种颜色,并对视频的播放速度进行控制。
3 利用CS9 录制微课
通过点击工具栏中的“录制”或快捷键“Ctrl+R”打开屏幕录制功能,通过“选择区域”可选择视频的录制区域或固定录制某个应用程序;“录制输入”可控制录制摄像头、选择录制系统音频或外接麦克风。点击红色的“rec”键或按F9 就可以开始录制,按F10 结束录制,录制好的视频就会自动保存到视频预览窗口及时间轴上。
作为教师,在教学过程中对教学素材都有一定的积累,其中以PPT 形式使用的居多,因此,本文主要考虑CS9 与PPT 结合来录制微课。安装软件时我们已勾选“Enable Camtasia Add-in for Microsoft PowerPoint”,所以打开PPT(注意打开的是Microsoft PPT 而不是WPS PPT)点击加载项后就会在菜单栏里出现CS9 的插件,点击红色的录制按钮PPT 就会自动进入全屏放映模式,点击右下角“单击开始录制”,教师就可以边播放PPT 边讲解,录制结束后按“Esc”键选择停止录制,系统会自动出现重命名并保存的窗口,保存好后,就可以进入CS9 界面对生成的视频进行剪辑和编辑,剪辑和编辑完成后,点击菜单栏的“分享”下拉菜单“本地文件”会出现文件输出形式选择框,点击下拉菜单可将文件以在线分享、只生成视频、带播放器的视频、自定义格式等形式将文件输出。
4 实用技巧
熟悉常用快捷键,如剪切:Ctrl+X;前进一步:Ctrl+Y;后退一步:Ctrl+Z;复制:Ctrl+C;粘贴:Ctrl+V;
工具栏中的“库”中有很多系统自带的动画背景、动态图标、音乐等,可双击预览。为使录制的微课更加生动活泼,可将时间指针拖到视频最开始处,把选好的主题拖到时间轴上的空白轨道,调整时间长短,达到插入片头、片尾或背景音乐的目的。
录制过程中若出现错误,不要从头开始重新录制,可以点击轨道上方向下的尖号对视频进行标记(或用快捷键:Ctrl+M),再分别拖动时间轴上的绿色和红色指针到标记的一头一尾将视频分割,把错误部分删除,再直接录制相应的修正视频,两段视频之间再通过添加转场效果使得视频衔接更加自然。另外,可以通过“语音旁白”直接对视频进行补录,通过插入各种标注的方式对视频进行补充说明,对插入的标注添加行为特效时可以直接将所需的特效拖到标注上,并通过拖动其长短来控制特效的长短。
通过工具栏中的“动画”中的“按比例放大”可以对教学过程中的重、难点等局部内容加以特写强调。另外,教师在复习或总结时可以通过工具栏中的“音频效果”中的“剪辑速度”对视频进行加速预览。
将指针移动到需要添加字幕的位置,点击菜单栏中的“修改”子菜单“字幕”之“添加字幕”的功能即可对视频快速添加字幕说明。
为消除点击鼠标的操作声,可用笔记本的触摸板进行鼠标操作,或者在点击鼠标后暂停几秒钟不进行任何操作,后期剪辑时将这一段视频删除即可。
CS9 还有一项重要功能就是可以在视频播放时就相应的教学内容添加测验。点击轨道上方向下的尖号,再点击倒三角形选择“测验”(或用快捷键:Ctrl+Q),在时间轴上移动鼠标,此时鼠标会变成带加号的绿色刻度线,将鼠标移到需要插入测验的地方对视频添加测验,教师可在学生浏览视频时就教学内容设计多选、填空、简答、判断四类题型并预设答案对学生的学习效果进行测评,从而提高教学效率。
录制前尽量保证PPT 的动画设置,排版等妥当,避免重复工作,录制时尽量保持录制环境的安静,将麦克风音量调到最高,避免杂音,声音放开,音量尽量放大。由于录制条件有限,录制好的视频经常会带有杂音,可以通过工具栏中的“音频效果”中的“降噪”功能对视频进行降噪处理。录制和剪辑其他教学素材,可设定录制区域固定录制某个应用程序,然后再按类似操作即可。
掌握以上操作方法与技巧后,教师不必拘于计算机技术及英语水平的限制就可以用CS9 快速、高效地录制和剪辑微课,但若想通过CS9 来制作更精美的微课还需要大家多实践操作。