化整为零妙用PPT文本框拆分
平淡
汉字拆分打造个性海报
我们经常看到一些海报的字体设计得很有个性,比如下面的招聘海报示例,有的将原来的文字分离,有的则将分离的汉字部分和其他符号重新组合(图1)。
其实对于类似的文字效果,现在借助PPT的文本框+形状分离就可以很轻松地实现。为了方便对文本进行分离,先将“形状拆分”菜单添加到主菜单。启动PowerPoint后点击“文件→选项→自定义功能区”,按提示在右侧“开始”菜单下新建一个分组,在左侧窗格展开“常用命令”,找到其中的“拆分”命令,点击“添加”,将其添加到“开始菜单→新建组”下面(图2)。
在PPT中插入一个文本框,输入“招聘”,字体使用一些粗笔画字体,继续在字体上方插入一个矩形覆盖文本框。按住Ctrl+A键全选,点击“开始→新建组→拆分”,这样文本框的汉字就被拆分为多个可编辑的形状了。按提示将其他多余形状删除,并且重新组合为示例中的排列方式(图3)。
按示例在文字中间插入说明文本,最后设置合适的背景即可制作出类似示例的个性招聘文字。这些形状是独立个体,我们还可以将其旋转,或者填充不同的颜色,打造出各种个性招聘字体(图4)。
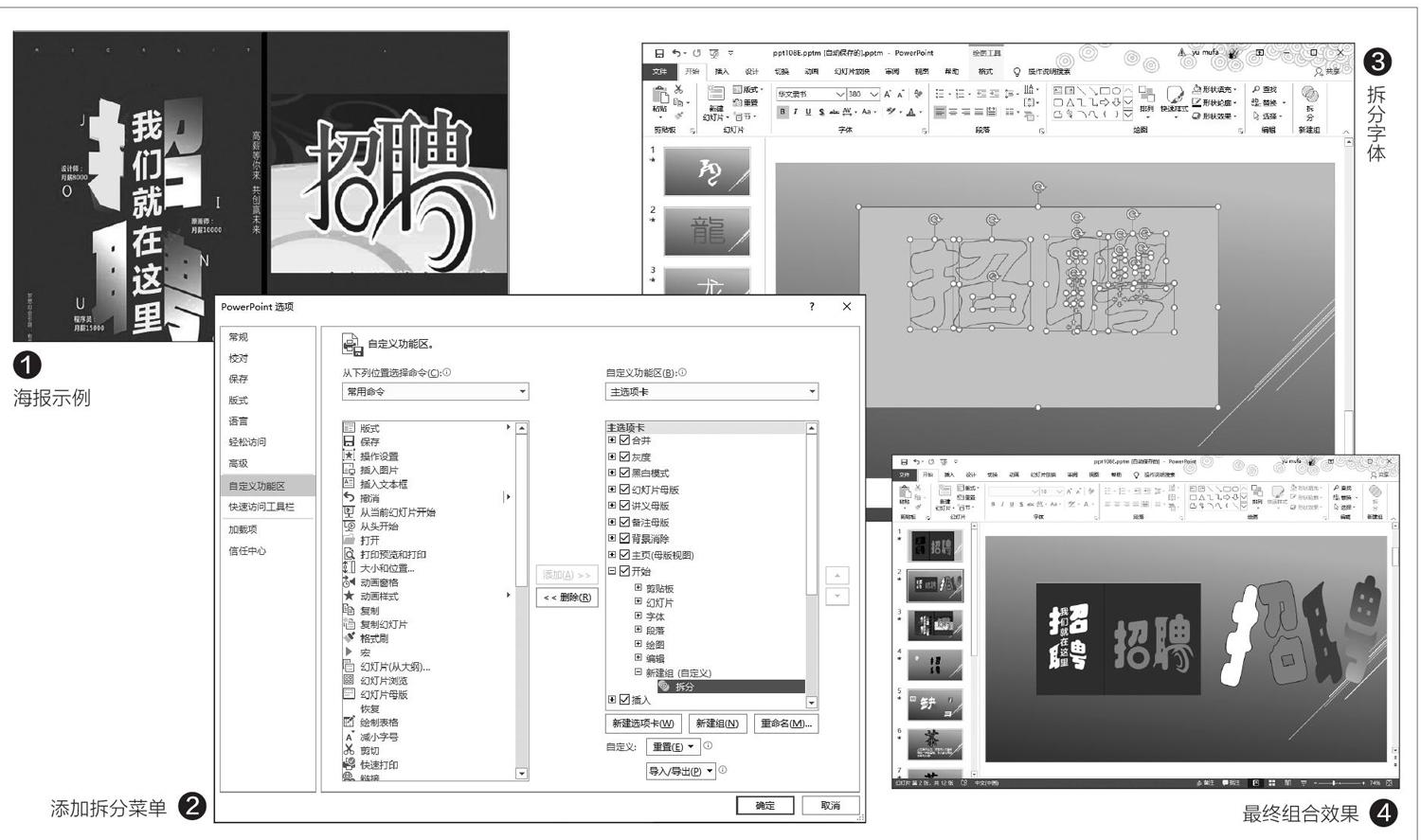
字字组合打造“字中字”效果
除了上述常规的拆分,一些更有创意的拆分可以根据中国汉字的特点打造“字中字”特效。比如在招聘海报中,我们可以将“缺”和“人”字组合在一起,形象地表示缺人的意思。
同上先插入文本框输入“缺”,字体这里建议选择“华文隶书”,因为在PPT字体拆分中,文字的偏旁部首、笔画越松散效果越好。操作同上,先将文字拆分为“缶”、“、”和另外一部分,继续点击“插入→形状→任意多边形:自由曲线”,然后在右侧部分插入自由曲线,使用曲线描绘出“人”的撇。描绘完成后使用顶点编辑工具进行微调,使得插入的多边形可以完全覆盖原来的笔画。最后将其和“、”部分都填充为红色、无边框,并添加其他招聘文字,这样一幅个性的招聘广告就完成了(图5)。
在拆分汉字的时候,对于一些交叉的字符,比如上述“缺”字,在使用宋体、楷体时,其中“人”字是无法分离的。如果要实现类似的分离,除了使用多边形描绘还可以使用插入组合符号(或偏旁部首)实现。比如“人”的组合,先输入一个“丿”(注意字体要和原来的“缺”字选择一致,下同),再输入一个“人”字,同上分别分离出撇和捺,然后将其重叠到“缺”字的对应笔画上覆盖即可(图6)。
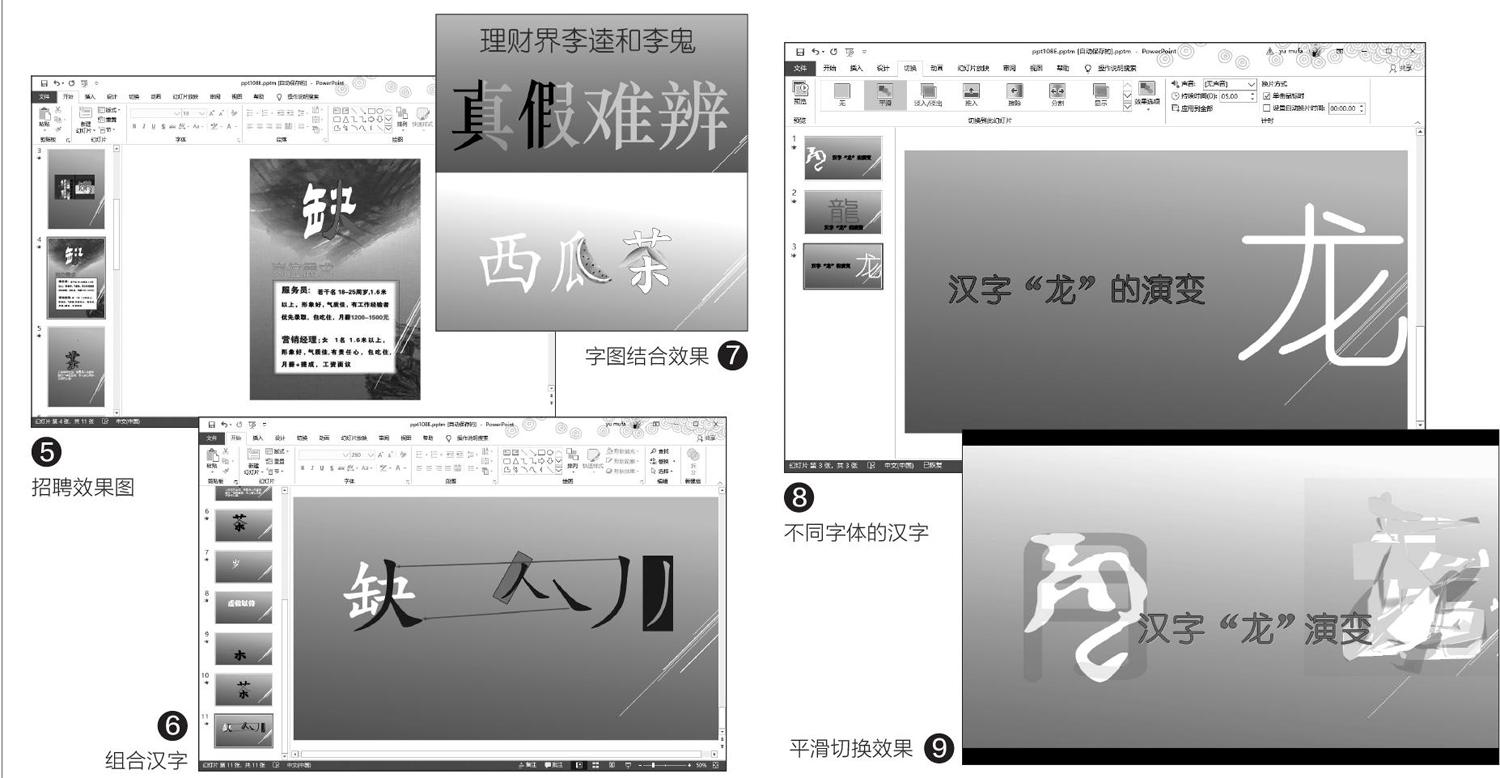
字图组合打造另类文字效果
因为这里已经将文字拆分了,我们还可以添加各种符号或图片打造出更多效果。比如對“瓜”字和“茶”字进行拆分,接着使用西瓜代替瓜字的“捺”笔画,使用茶叶组合成人字,打造一个一看就懂的字中带图效果。或者使用矩形对“真假”两字进行左右拆分,然后将拆分部分分别剪切后粘贴为图片,接着将图片按照文字的意思分别进行虚化处理,打造出真假难分的文字效果(图7)。
拆分+平滑切换打造汉字动态演变效果
对于使用Office 2019的用户,现在还可以利用文本框+平滑切换打造更多惊艳效果。比如可以制作一个汉字从“甲骨文→繁体字→简体字”的动态演示PPT,这里以“龙”字的变化为例。
到网上下载甲骨文字体,接着在一个文本框中依次输入“龙”的甲骨文、繁体字、简体字。同上进行拆分后将拆分的汉字分别粘贴在三张幻灯片中,调整每个汉字的大小和颜色等参数,并添加上适当的文字说明,选中幻灯片3,点击“切换→平滑”,持续时间设置为“5”秒,点击“应用全部”(图8)。
添加平滑效果后,现在开始播放幻灯片,可以看到在演示效果中,龙字会由甲骨文字体依次无缝平滑变换到繁体字、简体字,非常适合给小朋友们展示汉字的变化历程(图9)。
怎么样,只要对文本框进行简单变换是不是就可以让你的PPT更与众不同?不过最后要提醒大家注意的是,如果参照上述方法制作海报等商业元素,一定要注意字体版权。

