用好“平滑”切换让PPT更出彩
俞木发
以小见大凸显细节
为了方便在幻灯片中展示一些产品细节,我们经常要将多个细节部分放大显示,当然只是静态摆放效果并不好,而借助“平滑”效果则可以制作出动态放大展示效果。下面的实例中,我们将在幻灯片中显示iPhone 11左側的静音键和音量减键的细节放大照片。
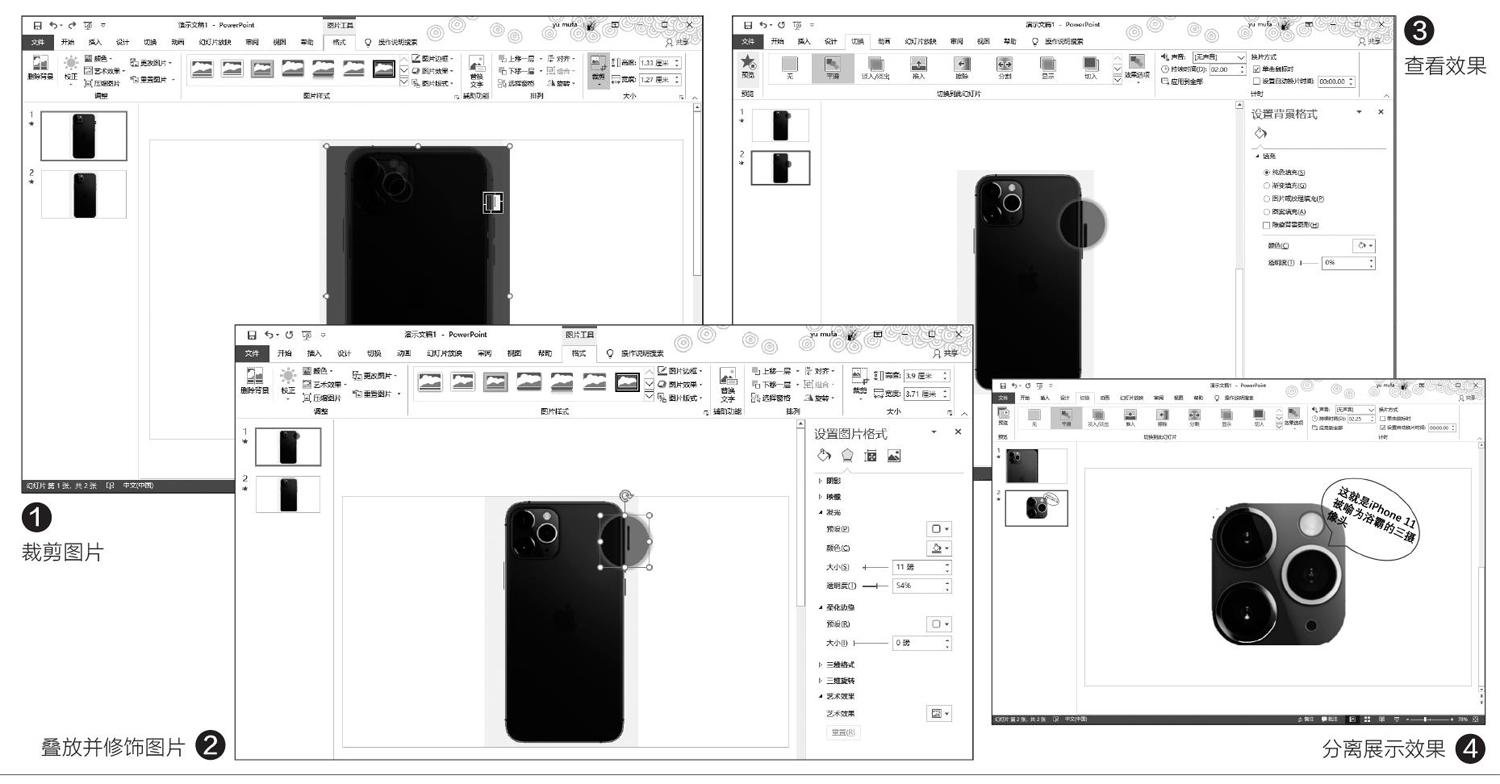
启动PowerPoint 2019后,将准备好的图片插入到新建的两张幻灯片中,同时再复制一份大小、位置完全一致的图片叠放其上(即每张幻灯片都叠放上下两张完全一致的照片)。选中幻灯片1中的第一张照片,切换到“图片工具→格式→裁剪”,对手机上部的静音键部位进行裁剪选择,裁剪区域缩减为一个正方形(图1)。
继续点击“裁剪→裁剪为形状→圆形”,将选择的区域裁剪为一个圆形。调整圆形的大小,并将裁剪后的圆形叠放到原来图片的上方,使之形成放大效果。选中裁剪的圆形,点击“图片工具→格式→校正”,对其亮度、对比度进行调整,同时还可以调整发光和柔滑边缘等参数使得效果更为醒目、自然(图2)。
操作同上,在第二张幻灯片中也进行音量减键的裁剪和修饰,为了保证两张幻灯片中的修饰效果一致,建议使用“格式刷”进行复制设置,同时保证两张幻灯片中的裁剪部分排列方向、大小是一致的。好了,现在选中幻灯片2,点击“切换→平滑”,在预览后就可以看到裁剪的放大区域是从上到下播放的,这样是不是可以更好地显示出放大效果(图3)?
当然如果这里先后裁剪的是平行的物体,那么平滑效果则是左右滑动,播放顺序是依据裁剪部位先后顺序平滑过渡的。可以看到在前后幻灯片中使用“平滑”后就可以产生神奇的效果,我们可以使用类似的方法制作出更多特殊效果,比如为了突出iPhone 11三摄像头,我们可以制作一个三摄像头从机体中分离的效果。
同上先在一张幻灯片中插入两张同样的iPhone 11照片,使用裁剪的方法截取三摄像头区域为圆角矩形,然后将截取的区域剪切到幻灯片2中,同时调整大小、位置和添加说明文字。这样添加平滑效果后,裁剪的区域就会从原来的机体分离出来逐渐放大显示,更方便独立展示一些细节,如果更换幻灯片顺序则可以实现截取区域和机体的融合(图4)。
当然,用同样的方法还可以将完全不相关的两张图片放置在两张幻灯片中,通过平滑功能实现变形效果等,大家可以自行进行尝试。
突出重点的追光显示
电视中我们经常看到导演会使用追光灯高亮显示在特定人物或文字上,我们同样可以借助平滑功能在PPT中打造类似的追光效果。在下面的文字云图中,我们需要打造一个灯光效果,将灯光依次打在“青春→故事→读书”,最后落到“生活”的文字上(图5)。

我们首先新建5张幻灯片并依次插入上述照片,操作同上,在1~3张幻灯片使用裁剪的方法依次保留“青春”、“故事”、“读书”字样,第4张则裁剪为圆形,同时设置它们的亮度、发光等参数。在第5张幻灯片中插入一个矩形并填充为灰色,并且调整适当的透明度作为蒙版(降低图片亮度方便和截取的图片进行对比),最后将第4张裁剪的“生活”字样粘贴其上,并作为最终的高亮显示(图6)。
同上选中上述幻灯片并设置为“切换→平滑”,在平滑设置中,去除“换片方式”下“单击鼠标时”的勾选(这样幻灯片在播放时会自动切换效果),勾选“自动换片时间”并设置为“0”(图7)。
完成上述设置后点击“幻灯片放映→从头开始”,这样开始播放幻灯片时平滑效果就会自动应用,屏幕上会在原来的图片上方依次出现上述“青春”、“故事”、“读书”字样,最后落到“生活”文字上,效果和追光灯非常相似(图8)。
同样的,通过上述方法我们可以制作出各种平滑切换的素材效果。比如要在PPT中多角度展示产品,那么只要准备好产品多个角度的拍摄照片并导入幻灯片中(注意导入后的展示顺序),然后同上设置平滑效果,这样在播放幻灯片的时候就会自动按照图片产品的角度顺序旋转播放了。或者可以将某个复杂的步骤分解为多张照片,使用切换效果来展示组装步骤等。更多的应用等待大家自己去挖掘。

