双管齐下 不同需求选择不同的截图方案
剑侠
WinSnap截图编辑一应俱全
如果用户经常要进行一些较复杂的截图操作,那么一款专业的截图软件是不可或缺的,而WinSnap这款软件就是专业截图软件的一个代表。我们首先下载安装它的最新版本(https:∥www.ntwind.com),在弹出的操作界面中点击“Optioms”菜单中的“Preferences”命令,接着在弹出的对话框中选择“Language”列表中的“Chinese(Simplified)”选项,从而将操作界面切换成我们熟悉的简体中文状态(图1)。
当需要进行截图的时候,首先在软件界面右侧的“来源”列表处点击一下,按实际需求从中选择全屏、应用程序、窗口、对象或区域等截图选项,选择完成后点击“捕捉”按钮,就可以进行相关区域的截图操作了。截取成功的图像会加载到操作界面中,利用下方的工具就可以对图像进行各种处理,包括裁剪、添加文字、标注等等(图2)。比如我们要想对一张图片进行标识,那么点击工具栏中的“箭头工具”,然后移动鼠标在图像上要标注箭头的地方进行拖拽,就可以画出一个重点标识的箭头符号。
自定义设置更方便
对于某些用户来说,可能觉得利用鼠标进行截图操作太过繁琐,或者觉得在截图以后跳转到编辑窗口没有必要。这时我们可以根据自己的实际使用情况,在软件的设置对话框里面进行相应的设置。
首先点击“选项”菜单中的“首选项”命令,在弹出的对话框中选择左侧的“熱键”按钮,在右侧窗口中根据自己的需要自定义相应的快捷键命令。比如我们将鼠标移动到“窗口”选项的输入框中,将默认的快捷键命令进行删除,然后按下键盘中自己需要的快捷键,这样就可以完成快捷键的自定义操作(图3)。以此类推,我们可以对其他的截图快捷键进行修改设置。
现在点击左侧列表中的“保存”按钮,在右侧窗口中选中“自动保存和复制模式保持WinSnap最小化”选项。再点击“文件夹”后的“浏览”按钮,选择一个自动保存截图的存放文件夹(图4)。然后在“图像格式”中选择截图的保存格式,最后点击“确定”按钮并选择“选项”菜单中的“自动保存”命令。以后当我们通过快捷键进行截图操作后,截取的图片就会自动保存到我们设定的文件夹目录中。

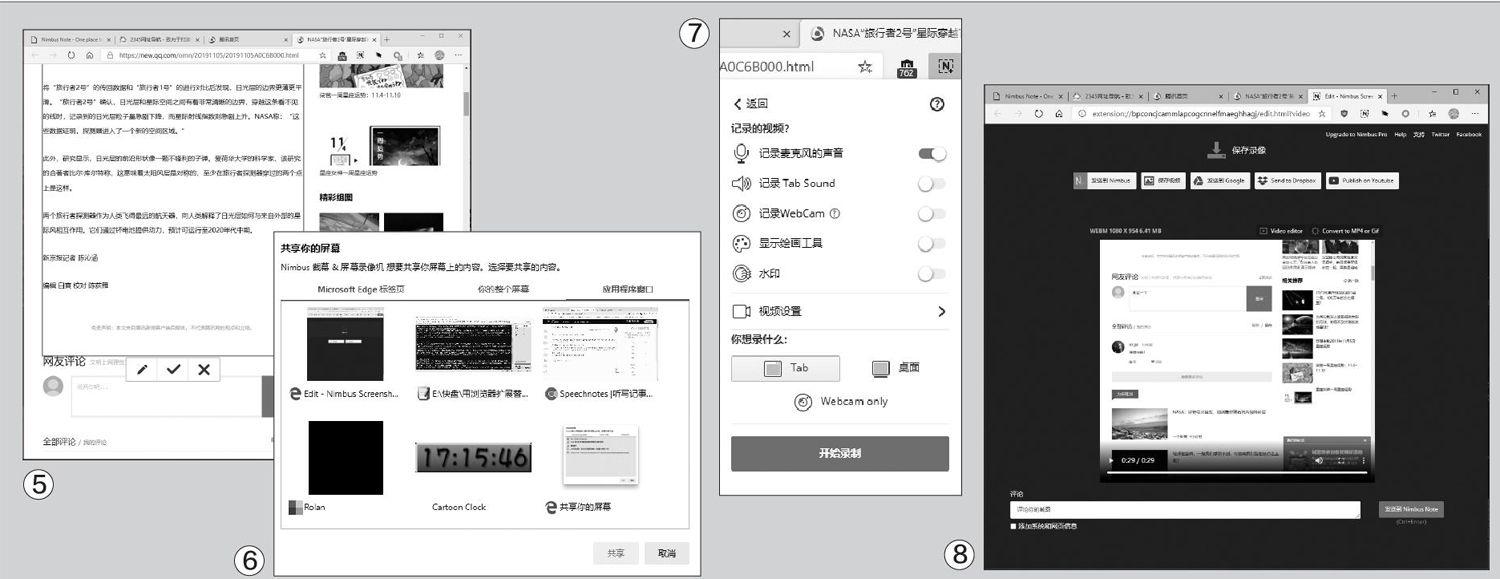
Nimbus扩展自动截取网页正文
虽然现在不少浏览器都增加了网页截图功能,但是火狐、谷歌浏览器等流行的浏览器反倒没有提供,对于使用这类浏览器的用户,我们可以通过云笔记Nimbus提供的功能来解决。首先打开云笔记Nimbus的官方首页(https:∥nimbusweb.me),在其中找到“Nimbus capture”区域后点击下面的按钮,在弹出的网页中根据自己的浏览器类型进行选择,进而就可以安装上对应的浏览器扩展。安装完成后可以在浏览器的工具栏中看到对应的扩展图标,点击该图标,从弹出的菜单里面即可显示各种类型的截图方式。
比如以前我们需要对浏览的整个页面进行截图,就需要用到专业截图软件中的滚动截图功能,而现在我们只需要选择“整个页面”命令,就可以自动完成对整个页面的截取操作。由于整个页面是由正文以及其他的内容组成的,所以用户如果不想截取其他内容,那么可以选择“捕捉片断”命令。接下来将鼠标移动到正文的部分,这时就会弹出一个蓝色的选择框将正文部分进行自动的框选,用户只需要点击选择框下方的对钩按钮,就可以完成正文部分的截取了(图5)。
不装专业软件也可以花样截图
Nimbus扩展除了可以对网页进行方便快捷的截图以外,还可以对浏览器之外的内容进行截图操作,比如操作系统的桌面以及软件程序的窗口等等。也就是说,即使我们没有安装WinSnap这类专业的截图软件,也可以轻松完成各种截图操作。我们首先点击扩展菜单中的“空白的屏幕”命令,在弹出的页面中点击“捕捉桌面”按钮,这时在弹出的“共享你的屏幕”对话框中,包括有浏览器标签页、系统桌面以及软件程序窗口等多个标签(图6)。
比如我们要对某一个软件程序的窗口进行截图,那么首先点击“应用程序窗口”标签,这样就可以在列表中,看到所有软件程序窗口的缩略图。用户只需要选择要截取图片的缩略图,再点击下面的“共享”按钮就可以完成对它的截图操作。截取完成的图片会在新的网页标签中进行显示,用户通过上方的功能按钮还可以对图片进行文字输入、箭头指向、调整大小、裁剪等编辑操作,编辑完成后点击“完成”按钮即可保存到本地硬盘里面。
屏幕录像也精通
有时我们在操作网页时会将相应的步骤记录下来,这样就可以更好地对其他人进行讲解。但是要进行这样的操作,往往需要使用第三方的屏幕录制软件。而现在通过Nimbus扩展也可实现。
首先点击Nimbus菜单中的“录制视频”命令,如果用户的电脑连接有麦克风等设备,可以根据自己的实际需求在弹出的选项中进行设定。设置完成以后点击下方的“开始录制”按钮,这样就可以对我们屏幕上的所有操作进行录制了(图7)。
录制完成以后再次点击扩展图标,在弹出的对话框中点击“停止录制”按钮。此时在弹出的页面中不仅可以对视频进行预览,点击“Video editor”按钮后还可以对其进行编辑,或者点击“Convert to M P4 or Gif”按钮对其进行转换操作(图8)。最后点击“保存视频”按钮,就可以将这个视频保存到本地硬盘里面了。

