丁达尔效应


Jon Adams
知名摄影师和后期师,有多年后期教学经验。
尽管每个摄影师都期望能拍摄到绝美的画面,但现实往往很难如意。最简单的一个例子就是丁达尔现象,阳光透过缝隙打亮空气中的尘埃或者雾气,形成一道道漂亮的光线。这种经常出现在摄影作品当中的现象实际上在现实生活中极为少见,大多数情况下类似的照片实际上都是烟机、灯光等专业设备加上团队配合的结果。
这种现场对大多数人来说都是可望而不可即的,那么有没有可能通过后期处理来模拟这种常见于电影或广告当中的视觉效果呢?这期数码暗房,我们就给大家提供了17款精心挑选的手工光线画笔,只需将其导入Photoshop,就能很轻松地模拟出这种光线效果。那么接下来看看具体是如何操作。
专家技巧:光线画笔
光线画笔可以导入Photoshop或任何一款支持.ABR格式画笔的软件中。文件夹包含17种不同的光线画笔,每款画笔都对应一种独特的光线效果。就和使用其他画笔工具一樣,我们可以任意调整画笔的大小与颜色,但一般情况下都以白色为主。


1载入画笔
首先将Light Ray Brushes.abr从网盘下载至电脑,然后启动Photoshop。执行“窗口>画笔”命令打开画笔工具面板,单击右上角的横线按钮打开面板菜单,然后从菜单中选择导入画笔命令。在弹出的文件浏览器窗口中,选择Light RayBrushes.abr并打开,新的画笔将出现在画笔面板的最下方。双击打开画笔组,就能看到其中包含的所有画笔。

2设置画笔
打开希望添加光线效果的图片,执行“窗口>图层”命令打开图层面板,单击下方的新建图层按钮添加空白图层,然后将其混合模式从正常更改为变亮。接着在画笔面板中选择希望使用的画笔,文中我选择了画笔4850。依次使用快捷键D、X将前景色设置为白色,或双击工具面板最下方的前景色色块从弹出的拾色器面板中选择自己喜欢的颜色。

3添加光线
将画笔移动到画面上方之后,预览窗口中将出现光线的效果轮廓,我们可以根据轮廓在属性栏中找到“画笔预设”选取器调整画笔大小,或使用快捷键[、]调整大小,然后在屏幕上单击添加光线。如果想要更强烈的效果,可以多点击几次鼠标,但是切记不要移动鼠标位置。接着使用快捷键Ctrl+T进入自由变换模式调整光线的大小和角度,调整时按住Ctrl键可以单独拖动每一个角落,实现更大自由度的调整。
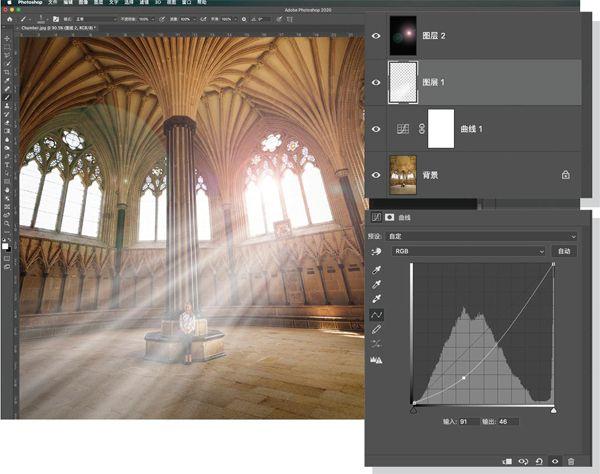
4添加眩光
再创建一个新的空白图层,依次使用快捷键D、Alt+Enter使用黑色填充该图层,然后将其混合模式设置为滤色。接着执行“滤镜>渲染>镜头光晕”命令,选择35mm聚焦镜头,亮度设置为125%,单击确定按钮创建眩光。创建后可以再次使用快捷键Ctrl+T进入自由变换模式调整眩光的位置和大小。为了让光线更加真实,我们可以在背景图层正上方创建一个曲线调整图层适当压低其亮度。

色相/饱和度
掌握Photoshop中最强大的色彩强化与调整工具。

JamesPaterson
《摄影之友·影像视觉》英文版杂志编辑,了解影友最需要的技巧。
绝大多数时候,相机直出的照片色彩看上去总是平淡无奇、令人失望,和我们记忆中的现场景象相去甚远。如果希望用最简单的手段让这些场景看上去栩栩如生,提高饱和度绝对是一个明智的选择。
这时是Photoshop中色相/饱和度命令大显身手的时候。我们可以使用它来对画面整体或部分色彩的色相及饱和度进行调整。以题图为例,提高颜料的色彩饱和度,效果立竿见影。
色相/饱和度命令是Photoshop中用途最为广泛的色彩调整命令。乍看上去这个命令的界面非常简单,但如果认真研究就会发现里面包合着丰富的设置选项,几乎能实现无穷的排列组合。除了提高饱和度增强画面中已有色彩的强度之外,还可以通过调整色相彻底改变画面中的颜色。但一般来说,色相调整最好是针对画面中的局部颜色进行,使用对话框中的吸管工具我们很容易从照片中选中自己想要调整的颜色。如果愿意的话,还可以使用该命令为照片进行着色或者保留局部色彩等更加丰富的操作。
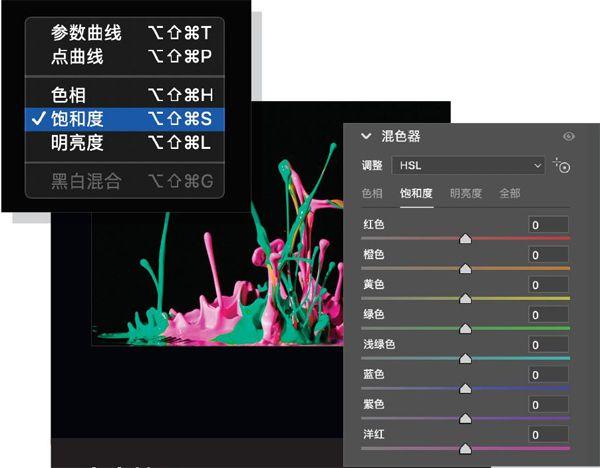
专家技巧:RAW的饱和度调整
在正文的案例中,我使用了色相/饱和度命令调整画面中的色彩强度与表现,但这并不是我们在Photoshop中改变画面颜色的唯一手段。Camera Raw滤镜同时提供了饱和度和自然饱和度工具。自然饱和度能更有效地避免饱和度调整时的过饱和问题。另外,我们还可以使用Camera Raw中的目标调整工具或混色器面板直接针对某个颜色调整其色相、饱和度及明度。

——兼论八色相环的内涵

