Photoshop图像处理软件中照片的处理技巧探析
徐静静
(阜阳工业经济学校,安徽 阜阳 236000)
0 引言
照片主要起到记录生活、定格生活的作用,可以更好地承载和保存人们的美好记忆,因此,深受广大群众的青睐,在信息化时代背景下,人们对照片表现出更高的审美观,而Photoshop 图像处理软件的应用,可以提高照片处理效果[1],保证照片美观性,所以,在使用Photoshop 图像处理软件时,设计人员要重视对照片处理技巧的灵活运用。
1 Photoshop图像处理软件中照片处理流程
在使用Photoshop 图像处理软件时,为保证照片处理效果,设计人员要严格按照如图1所示的照片处理流程,科学处理照片。

图1 基于Photoshop图像处理软件照片处理流程
1.1 改变照片大小
改变照片大小主要是指改变照片在计算机中的容量大小,避免因照片容量过大而增加后期传输和保存难度。在具体操作时,首先,要打开需要处理的照片,然后,在图像菜单中,选择“图像大小”命令,并选中“约束比例”复选框,确保在改变照片时,确保照片在改变过程中,能够呈现出等比例缩放状态[2]。其次,科学地调整和设置图像的宽度、高度。同时,还要将图像的分辨率控制在90以上,然后,点击“完成”按钮,此时,照片大小改变操作圆满完成,最后,采用快捷键存储方式,将修改后的照片处理进行保存。
1.2 改变照片背景颜色
处理电子证件照时,背景颜色通常被要求设置为以下几种,分别是蓝底、红底、白底等,用户工作场合不同,对电子证件的背景颜色所提出的要求也存在一定的差异。在改变照片背景颜色时,主要用到以下几种方法;(1)使用“魔棒工具”,对背景图片进行点击处理,然后,通过选中前背景颜色,以达到替换颜色的目的[3]。这种操作主要适用于人物与背景颜色界限清晰情况。(2)使用钢笔工具,缓慢地圈定背景,并创造新的图层,保存所圈定的区域。然后,使用“Alt+Delete”快捷键,选定并替换背景颜色。这种方法主要适用于人物与背景颜色界线不够清晰情况。
1.3 改变照片明暗色调
在进行日常拍照时,所拍的照片往往存在一定的瑕疵,此时,需要使用Photoshop 图像处理软件,对照片进行修图处理,这就需要设计人员做好对照片明暗色调的调整。在调整和控制照片的明暗度时,要使用Photoshop 图像处理软件,利用曲线指令,通过灵活地调整和控制曲线变化形态,可以实现对照片明暗度的有效调整和控制[4]。另外,当照片需要调整比较简单的明暗度时,可以选择“亮度/对比度”命令,对照片进行调节。
1.4 修复照片污点
照片污点修复主要适用于面部痘痘、祛斑等污点的修复,为保证人物图像的美观性,可以使用Photoshop 图像处理软件,对照片进行污点修复。首先,使用污点修复工具,反复点击需要修复的局部污点区域,从而达到快速消除照片各种污点问题[5],将人物美感有效地提升。
2 Photoshop图像处理软件中照片处理技巧
2.1 剪裁处理
在Photoshop 图像处理软件中,剪裁作为一种重要的照片处理技术,主要用于对多余边缘的精确化、高效化修剪。从工具箱中,选择“裁剪工具”,使用框线,选定部分图像区域,然后,双击确定,此时,图像选定和框住操作全部完成。
2.2 抠图处理
使用抠图技术时,通常会涉及以下两种方法:(1)选区法:在使用选区法时,要对所需要的图像进行裁切处理,使其裁切到指定的选区中[6],如果图像背景属于纯色系,那么这种抠图操作相对比较简单,同时,在使用该抠图法时,可以灵活运用“魔棒工具”,快速分离背景与人物。(2)通道法:通道法主要适用于人物、背景界限并不清晰的情况。
2.3 美容处理
在拍摄照片时,当拍摄角度、视线控制不当时,会导致所拍摄的人物照片出现模糊、变形等问题,此时,通过使用Photoshop 图像处理软件,美化处理人物图像,整个操作又被称为“美容”操作。首先,皮肤美白。在图像栏中,选择“应用图像工具”,然后,将通道中的“绿”设置为选中状态,并将混合模式设置为“滤色”模式,并点击“确定”按钮,此时,人物美白操作完成。其次,去皱祛斑。使用“放大工具”,对人物面部进行局部放大,然后,选择“修复笔刷工具”,并设置该笔刷工具的粗细,当笔刷头越细[7],说明修复越准确。接着,按住“Alt”快捷键,选择相应的区域,从而实现对皱纹区域的有效修复。最后,去除红眼,使用缩放工具,框选红眼所在区域,确保红眼区域得以有效放大,然后,使用图层面板,创建新的图层,并将图层混合模式设置为色相,并对画笔的尺寸进行有效调整和设置,同时,还要将前景色统一设置为黑色,然后,对红眼区域不断涂抹,确保红眼现象彻底消除。
3 人物与风景照片处理实例
进行照片处理时,为充分发挥和利用Photoshop图像处理软件应用优势,现以人物图像与风景图像融合设计为例,处理照片中出现可能存在的瑕疵问题,并修饰照片,调整照片亮度,从而保证照片最终处理效果。
3.1 选择人物
使用Photoshop 图像处理软件,依次打开人物图像和风景图像,快速双击抓手工具,该软件会自动满屏显示单个照片。从工具箱中选择“快速选择工具”,然后,使用该工具拖动人物图像,当人物图像大致选好后,按下“Ctrl++”快捷键,对该照片进行不断放大,使其放大到合适的尺寸,接着,在按住空格键的基础上,使用鼠标,对人物图像进行拖动,检查整个照片是否已经按照实际需要完全选好,同时,还要对照片边缘部分进行重点检查,当发现照片部分区域需要修改时,需要从属性栏中,选择“添加到选区”按钮,对照片选取范围进行适当的调整和修改。然后,按住“Ctrl+-”快捷键,不断缩小该照片,并对选区是否构建好进行分析和检查,如果没有构建好,需要重新调整和修改选区[8-10]。按住“Ctrl+J”快捷键,对选区内容进行复制,确保其复制到新建的“图层1”中,然后,对区图像进行保存。在后期处理照片时,设计人员可以在“图层1”中,根据实际选取调整需要,再次修改和调整选区,从而保证工作的高效性。人物图像如图2所示。

图2 人物图像
3.2 将人物移入风景图像
在人物图像窗口中,按住“F7”快捷键,软件会自动调出相应的图层面板。然后,在按住“Ctrl”键的基础上,在图层面板中,单击“图层1”的缩栏图,确保人物图像处于选中状态。在菜单中,选择“修改/羽化”命令,将人物图像的羽化参数设置为5,通过对该照片进行羽化处理,可以确保人物图像与风景图像融入的自然性。另外,在“窗口”菜单中,选择“双联垂直”命令,将人物图像和风景图像两种图片垂直并排显示于整个窗口中。在人物图像图像窗口标题栏中,按住“V”快捷键,从工具箱中选择“移动工具”,将人物直接拖动到风景图像图像窗口中,并释放鼠标,此时,人物图像自动放置到新的图层中。然后,在图层面板中,对文字“图层1”进行双击,选择“将所有内容合并到选项卡中”命令,单击风景图像图像窗口标题栏,确保该图像处于满屏显示状态。按住“Ctrl+T”快捷键,自由变换处理人物图像。在按住“Shift”快捷键的基础上,使用鼠标,对自由变换框的某一控制点进行拖动和调整,以达到等比例缩放人物图像的目的。图像缩放操作结束后,双击图像,软件自动退出变换状态。然后,选择“移动工具”,对人物图像进行移动,确保其移动到合适的位置。风景图像如图3所示。

图3 风景图像
3.3 修饰人物面部瑕疵
在图层面板中,选中“人物”图层,然后,使用“缩放工具”,在属性栏中,将“放大”设置为选中状态。然后,使用“修补工具”,在瑕疵部位,绘制大小合适的选区,并对选区进行拖动,使其拖动到合适的皮肤位置,此时,释放鼠标,人物面部瑕疵修补结束。
3.4 修饰背景
3.4.1 调整背景亮度和颜色
将“背景”图层置于选中状态,然后,使用鼠标将该图层拖动到“创建新图层”按钮上,通过复制图层的方式,获得“背景副本”图层。选中“色阶”命令,拖动和调整第三个滑块位置,此时,色阶相关参数会自动改变,不断加亮处理图像中的亮色部分。选中“背景副本”图层,选中“阴影/高光”命令,对阴影相关参数进行修改,确保图像整个阴影处于合适的状态。
3.4.2 去除背景图片中的浮标和旗帜
单击“人物”图层前的“眼睛”图标,将该图层设置为隐藏状态。然后,单击“背景副本”图层,使用“缩放工具”,放大和调整背景图像大小,确保图像尺寸达到合适的状态。使用“污点修复画笔工具”,并设置和调整画笔的大小、硬度等相关参数,并对最大浮标进行点击选中,然后,按住空格键,对图像进行拖动,从而达到显示其他浮标的目的,接着,按照一定的顺序,依次单击和选中需要修改的浮标。使用“椭圆选框工具”,在左侧小山附近小船绘制选区,并使用“修补工具”,拖动选区到指定的天水相接部位,然后,释放鼠标,此时,修补操作圆满完成,按住“Ctrl+D”快捷键,整个选区会自动消失。使用“修补工具”,在左侧沙滩杂物附近,完成对相应选区的绘制,并对该选区进行拖动,使其移动到波纹位置,然后,释放鼠标,此时,修补操作圆满完成,接着,按下“Ctrl+D”快捷键,选区自动消失。选择“仿制图章工具”,设置该工具的画笔、不透明度等属性参数,在按住Alt快捷键的基础上,使用鼠标绘制天空白色部分,然后,释放Alt快捷键,此时,原点已成功定义。接着,按住鼠标反复涂抹红旗部分,完成对白色天空的仿制。按照类似操作,依次仿制云彩和海水。
3.5 为图像加画框
单击“创新新图层”按钮,将图层名称修改为“画框”,然后,将画框图层拖动到图层面板的顶部位置,使用“矩形选框工具”,按住“Ctrl+A”快捷键,确保整个画布处于全部选中状态。接着,画布位置右击鼠标,选择“变换选区”命令。另外,在按住“Alt”快捷键的基础上,拖动和调整选区某一控点,等比例缩放图像。在选区位置进行快速双击,此时,变换操作圆满结束。使用“反向”命令,对选区进行反选,并对边框的范围进行科学设置。单击“默认背景色”按钮,整个图像会自动恢复到白色背景色。同时,使用“设置前景色”按钮,设置最佳前景色,并为边框绘制相应的云彩特效,点击“人物”图层前面的“眼睛”图标,软件会自动显示人物图像,使用“移动工具”,将该人物图像移动到最佳位置。合成修饰后的照片如图4所示。
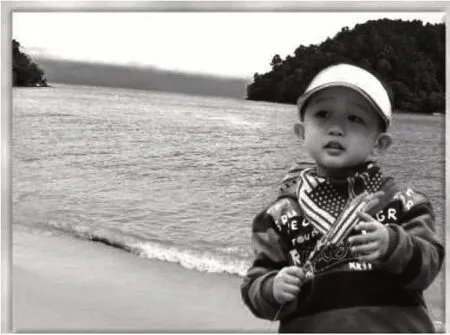
图4 合成修饰后的照片
4 结束语
综上所述,Photoshop图像处理软件具有图像处理能力强、操作简单高效等特点,通过将该软件应用到照片处理中,不仅可以保证照片处理高效性,还能获得良好的修图效果,完全符合照片处理需求。因此,设计人员在应用Photoshop 图像处理软件时,要重视对照片处理技巧的熟练掌握和应用,充分发挥和利用Photoshop图像处理软件的应用优势。

