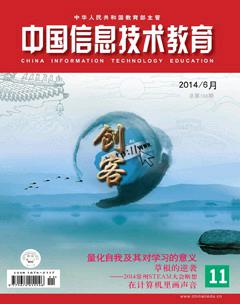教学移动存储设备的常见故障处理与数据恢复
郭春才
摘要:光盘、U盘、存储卡以及移动硬盘是当前最流行的外存储介质,同时也是教学过程中存储、转移教学材料的常用工具。这类设备使用最频繁,碰到的问题也最多,往往因为断电、病毒、坏道等因素而导致数据文件破坏、丢失,甚至磁盘损坏。掌握必备的故障处理与数据修复技术,可以减免不必要的损失,本文就此给出了一些常用的解决方式,以期能够便利日常的教学。
关键词:移动存储;故障处理;数据恢复
● 利用操作系统查错
由于非正常退出引起的故障一般都可以通过操作系统查错的方法得到很好的解决,无需另外安装软件,非常便捷。
通过USB接口连接的设备是属于可热拔外围设备,可以在不关闭电脑的情况下直接拔掉,如U盘、存储卡及移动硬盘等,但拔掉前一定要确保设备上的指示灯没有闪烁,设备没在处理数据。如果指示灯在闪烁,说明该设备正在读取或者存储数据,此时不能拔掉,否则容易丢失数据,甚至损坏扇区。所以要拔掉外围设备最保险的方法就是按正常程序,单击或者双击提示栏“安全删除硬件”按钮,当提示栏出现“安全删除硬件”提示,方可将外围设备安全地从系统移除。如果不能够安全删除,则需要关闭电脑后拔除。
当因为非正常退出故障产生数据丢失或扇区损坏时,可在“我的电脑”中右击移动设备对应的盘符,打开属性对话框,选择“工具”选项卡,在“查错”工具中点击“开始检查”,此时弹出“检查磁盘 可移动磁盘”对话框,在磁盘检查选项中选择“自动修复文件系统错误”和“扫描并试图恢复坏扇区”,通过这种方法可以排除非正常退出故障,并恢复数据。
● 磁盘格式化
对于损伤稍微严重一点的磁盘系统往往无法完成查错与修复,在进行过程中系统会提示“Windows无法完成该磁盘的检查”,此时则需要考虑对磁盘进行格式化处理。格式化是指对磁盘或磁盘中的分区进行初始化的一种操作,以便能够往磁盘上记录信息。格式化通常分为低级格式化和高级格式化,如果没有特别说明,对磁盘的格式化通常是指高级格式化。一般的格式化操作都是在操作系统下完成的,选中对应磁盘,右击快捷菜单中的“格式化”命令,在弹出的对话框中选择“开始”完成格式化操作。
如果操作系统内无法完成磁盘格式化操作的,则需要另想办法对磁盘强制格式化处理。惠普公司研发了一款磁盘强制格式化工具HPUSBFW,内存卡的强制格式化还可以选择更为专业的针对性更强的工具,如AutoFormat、MMC Medic和SDFormatter,其中AutoFormat能够格式化SD、MMC、CF卡,MMC Medic则适用于MMC和RS-MMC卡,SDFormatter是松下公司研发的存储卡格式化工具,适用于SD、SDHC、SDXC卡。
● 烧录、低格与量产
其实烧录与量产都属于低级格式化,只不过这里说的烧录与低格是通用低格工具,不分磁盘厂家与型号,而量产需要对应磁盘芯片型号。
磁盘低级格式化是对磁盘最彻底的初始化方式,是将空白的磁盘划分出柱面和磁道,再将磁道划分为若干个扇区,每个扇区又划分出标识部分ID、间隔区GAP和数据区DATA等。低级格式化只能针对一块磁盘而不能支持单独的某一个分区,低级格式化是物理级的格式化,是一种损耗性操作,不仅会丢失盘内所有数据,还会对磁盘寿命产生一定的负面影响,因此在低格之前一定要慎重考虑。
当插入磁盘后系统提示“磁盘未被格式化”,而高级格式化又无法完成,查看磁盘属性发现磁盘空间为0字节,或者提示“请插入磁盘”,插入磁盘后不见盘符,操作系统根本就无法识别磁盘,碰到这一类情况,一般判断磁盘的盘体受到损伤,出现坏道或者坏的扇区,应该考虑磁盘的低级格式化处理。磁盘的低格能够屏蔽坏的磁道或扇区,作为磁盘修复的最后一道屏障,或许能达到起死回生的效果。
低级格式化可以在DOS状态下通过相关命令进行,在“开始”菜单中选择“运行”命令,在弹出的“运行”对话框中输入cmd进入DOS界面,在此界面中输入foremat命令,空格后输入对应要格式化的磁盘号,回车实现格式化操作。或者将命令输入到记事本中保存为bat文件,如需要格式化的磁盘是H盘,则可以打开记事本,输入“foremat h:”保存后将文本文档扩展名txt改成bat,双击该bat文件就能实现低级格式化处理。
如果要在Windows环境下对磁盘进行低级格式化处理,则需要用到对应的磁盘烧录、低格或U盘量产工具。通过磁盘烧录软件PortFree Production Program可以实现磁盘低格,打开烧录软件,选择“选项”命令,在弹出的选项设置对话框中选择“低级格式化”后确定,当插入磁盘进行烧录时就实现了低格。而HDD Low Level Format Tool则是专门用来对磁盘低级格式化处理的工具,可在低格工具界面选择需要的磁盘直接进行低格处理。
量产软件英文名USB DISK PRODUCTION TOOL(简称PDT),意思是U盘生产工具。通过U盘量产,恢复底层硬件信息,从而使U盘恢复到出厂前的状态。因为U盘量产必须用对应芯片型号的量产工具,所以量产之前必须要对U盘芯片型号进行检测,常用的工具有芯片精灵ChipGenius和芯片无忧ChipEasy。例如,笔者曾通过芯片精灵检测到准备量产的U盘芯片型号是迈科微MXT8208。这一型号在网上检索到对应的量产工具是MW6208E/8208,通过它可以完成该U盘的量产,在量产进程中软件界面上会同步显示出量产进度以及U盘坏块数。
此外,还可以通过U盘启动盘制作工具Usboot实现对U盘故障的恢复,Usboot对U盘恢复的原理就是低级格式化。在打开Usboot时会弹出对话框提醒“Usboot使用具有一定的危险性,您的数据会丢失,您的USB磁盘也可能损坏!”单击确定后进入软件界面,选中需要制作的盘符,点击“开始”完成启动盘制作,在这个过程中首先会对U盘实现格式化处理,从而完成U盘的故障恢复,如果不需要制作启动盘,完成启动后只要将导入到U盘中的内容删除即可。需要注意的是,MP3播放器需要专用的低级格式化工具Fixtool,该软件安装后界面标题栏显示Format AudioMS,千万不要用上文提及的其他方法或工具,否则会导致播放器无法开机或无法正常工作。endprint
● 病毒防范与专杀
U盘病毒是指借助移动存储设备通过USB接口传播的病毒,U盘病毒有很多种,最常见的有“U盘寄生虫”、“U盘破坏者”和“熊猫烧香”,这一类病毒都会在移动设备或硬盘根目录下生成Autorun.inf文件,当选中盘符右击的时候会发现在快捷菜单中出现了Auto命令,Autorun.inf文件是Windows操作系统在默认情况下支持的一个自动执行文件,这种病毒一般通过更改“Autorun.inf”文件中的设置自动执行其中的病毒或木马程序,进而入侵感染计算机系统。用户双击盘符即可激活病毒,导致双击打不开磁盘,无法显示隐藏文件,任务管理器失效。除了U盘外,MP3、MP4、移动硬盘、数码相机存储卡都有可能感染这一类病毒。正确使用U盘是关键,一定要在磁盘插入电脑时进行病毒扫描,或者在插入磁盘时按住Shift键,直到系统提示“设备可以使用”。尽量不要使用双击打开磁盘,也不要使用右键命令,而是选择在资源管理器中打开,防止病毒激活和蔓延。
U盘病毒一个重要的感染特征就是会在移动盘符下生成Autorun.inf 以及其他病毒文件,根据这个特征可以进行病毒预防。原理很简单,一个目录里不能存在两个重名的文件,我们可以在磁盘根目录下面用记事本自己手工创建一个空白的“Autorun.inf”文件, 然后将其属性设置为隐藏,这样一来U盘病毒就无法往磁盘根目录下面自动生成“Autorun.inf”病毒文件,从而达到预防的目的。但是后来出现了U盘病毒变种,这种新的U盘病毒能够有意识地检测Autorun.inf的存在,然后将其直接删除或者重命名,再创建Autorun.inf病毒文件。对于新变种U盘病毒的预防,需要超级巡警之U盘病毒免疫器superu,免疫完成后会在该磁盘的根目录下建立名为Autorun.inf的空的畸形文件夹,Windows无法通过正常途径对该文件夹进行删除或重命名操作,使得它的自动运行特性完全失效,从而达到免疫目的。
如果已经中毒,则需要利用专门工具对U盘病毒进行查杀,常用工具主要有USBCleaner、USBkill和USBkiller。这三款软件都具备检测和清除U盘病毒、修复系统、安全移除USB存储设备等功能,其中USBkill具备格式化USB的功能,USBCleaner和USBkiller还具备有U盘病毒免疫功能。
● 光盘纠错与数据急救
光盘是以凹凸不平的小坑代表“0”和“1”来记录数据的,因此它们接受激光束时所反射的光也有强弱之分,在光盘被频繁使用的情况下,光盘面上的脏污和划痕几乎是无法避免的。划痕会导致激光的反射信号变得非常发散,以至于光头无法再区分出光盘上的凹坑(Pit)和凸起(Land),也就导致了光盘中的数据无法被正确识别。而光盘一旦出现故障,盘体一般无法修复,唯一要考虑的就是将光盘数据拯救出来。
目前,大多数光驱的错误校正功能表现得不错,因此在光盘有轻微划痕的情况下,并不会影响光驱对光盘数据的读取。不过在划痕超过1毫米时可能造成光驱无法正常读取光盘上的数据,在划痕经过的扇区中,所有的数据都会被破坏。豪杰超级解霸软件在音、视频流处理方面比光驱纠错效果要好很多,打开豪杰超级解霸播放光碟,在“控制”菜单内选择“循环/选择(L)开关”(或点击“循环/选择录取区域”按钮使之变为双箭头),将游标拖动到播放光碟的始末位置的同时依次“选择开始点”和“选择结束点”,然后点击“录像指定区域为MPG或MPV文件”按钮,按要求在弹出的对话框中输入文件名,选择保存路径,此时光碟中的视频就被保存到本地。音频光碟文件的获得同理。豪杰超级解霸对烂碟、花碟有很强的处理能力,当光驱无法播放或拷贝光碟中的音、视频文件时,通过此法可重新得到光碟内容,从而实现对光盘数据的恢复。如果视频光碟受损严重通过如上截取的方法无法实现时,还可以打开豪杰工具包中的文件合并工具,哪怕指向的是光碟中的单个视频文件也可进行合并操作,这种方法的纠错能力比截取时候的纠错更胜一筹。
尽管Windows无法对光盘识别,但数据仍然存在,还可以利用专门的光盘数据修复工具,用随机数值填充错误的扇区,从而恢复光盘数据。常用的软件主要有RetroBurner、IsoBuster、BadCopyPro、Recover Disc等,有研究表明:对于划痕光盘,RetroBurner和IsoBuster表现出很好的数据恢复速度和质量比,但IsoBuster需要最佳参数设置才能得到最佳修复效果,BadCopyPro消耗时间最长但恢复质量最好,Recover Disc无法识别数据;对于腐蚀光盘,BadCopyPro无法恢复视频文件中的音频数据流,而此时Recover Disc恢复的质量最高,RetroBurner和IsoBuster恢复划痕光盘表现也不错。BadCopyPro除了能对光盘数据进行恢复外,还能恢复CF、SD卡等数码媒介。RetroBurner、Recover Disc除了像IsoBuster、BadCopyPro一样恢复存储受损的数据外,还能寻找丢失的文件。
正因为光盘在使用过程中盘体容易受损造成数据丢失,所以要学会制作光盘数据映像,防患于未然。通过光盘映像可以把重要的光盘制作成光盘映像文件保存到硬盘,光盘映像文件可以通过刻录软件刻录恢复映像数据到新的光盘,从而实现原始光盘的备份。也可以通过虚拟光驱软件将映像文件模拟成一个真实光盘,这样可以避免对真实光盘的磨损,从而达到保护真实光盘数据的目的。像光盘刻录软件或映像文件处理软件CloneCD、Nero、ImgBurn等都具有光盘映像制作功能。
● CHK文件还原
CHK文件是磁盘扫描程序chkdsk留下的文件碎片。移动存储设备在读取数据时遇到断电或被强行拔出,再次插入时会自动运行磁盘扫描程序检查修复磁盘,发现的文件碎片就转化成CHK文件保留在FOUND.0000文件夹里,而FOUND.0000文件夹是隐藏的,被赋予了系统属性,一般的设置无法让其显示出来,此时移动存储设备的容量被占着,原来的数据却不见了。当打开WinRAR软件定位到移动存储设备时,就会发现FOUND文件夹以及该文件夹内的CHK文件。如果事先知道原来文件的类型,则可以直接把文件后缀CHK改成原来类型的后缀,从而修复文件。endprint
此类故障经常出现在数码相机的使用过程中,若在拔、插存储卡的过程中没有关闭数码相机,很容易使卡内数据损坏,产生大量的CHK文件,从而丢失原来的相片数据。因为通常情况下数码相机拍摄的照片文件都是JPG文件,这样就可以通过批量修改后缀名的方法将CHK改成JPG,从而实现文件的恢复。操作步骤是先通过WinRAR软件将FOUND.0000文件夹压缩打包到本地磁盘后解压并更改文件夹名称,这样就可以把数码相机存储卡中被隐藏的CHK文件拷贝到本地并显现出来,然后在该文件夹内新建一个空白记事本文档,在该文档内输入“ren *.chk *.jpg”命令并保存,然后将记事本文件的后缀.txt更改为.bat,双击bat文件就可以将文件夹内的所有CHK文件全部转换成JPG格式文件。但如果忘记了原来文件的类型,或者原来文件有多种类型并且需要恢复的文件数量很大,这时候就需要借助专门的软件来处理。Chkresume就是一款专门针对CHK文件恢复的工具。
● 数据恢复
在磁盘中除了保存的数据外,还有引导区和文件分配表,其中引导区保存的是分区数量、大小及起始位置等信息,当向磁盘中存入文件时,系统首先会在文件分配表中写上文件名称、大小,并根据数据区的空闲空间在文件分配表上继续写上文件内容在数据区的起始位置,然后再开始向数据区写入文件的真实内容。磁盘坏道、病毒或误操作会破坏引导区或文件分配,表从而引起系统无法对文件进行正确导航定位,尽管此时文件完好无损,但系统却无法读出来。根据数据信息特征重新推算计算分区大小及位置并标注到文件分配表,这样就能重新找到“丢失”的文件数据。而删除或格式化操作也仅仅是对文件分配表的操作,删除操作仅仅在文件分配表中该文件位置标上删除标志,表示该文件所占用的空间可以被释放,当有新数据写入时可以覆盖占用该空间。格式化只是把所有文件都标上删除标志或者直接清空文件分配表,文件数据内容完好无损。因此要想恢复删除或格式化前的文件,只需要去掉文件分配表中的删除标志即可,前提是在文件被覆盖之前,因此在恢复之前不要在磁盘中写入新的内容,否则数据就很难恢复。此外,数据恢复不一定能保证每次百分百成功,因此在尝试恢复操作前要做好数据备份。
可以通过DOS命令、恢复还原、磁盘分区管理工具以及专业数据恢复软件等渠道进行数据恢复。Unformat命令可以恢复格式化的磁盘,在开始菜单“运行”中输入cmd进入DOS界面,然后输入“unformate <盘符>/U”命令可以实现对指定磁盘恢复因格式化造成的数据丢失;操作系统的“一键还原”命令或者备份工具Ghost能够还原到备份前的状态从而使数据恢复;易我分区表医生和DiskGenius都是磁盘分区管理工具,可以通过修复磁盘分区表引导数据恢复。DiskGenius还具备有专门的恢复文件功能,在DiskGenius软件界面上选择“恢复文件”工具,在弹出的恢复文件对话框中选择对应的恢复方式即可实现磁盘的数据恢复。
常用专业的数据恢复软件主要有HDD Recovery Pro、Format Recovery、Easy Recovery、Smart Undelete、Rescue等,其中HDD Recovery Pro主要针对损坏硬盘数据恢复,Format Recovery主要用于恢复格式化造成的数据丢失,Smart Undelete主要用于恢复删除文件数据,其余的都是功能强大的综合性数据恢复软件,具备多种数据恢复功能,能实现文件删除恢复、格式化恢复、驱动器恢复等功能,并且恢复的设备也可以包括移动硬盘、U盘以及各类存储卡。
参考文献:
高建中.DVD盘坏了别急着扔[J].新电脑,2006(5):108-115.
基金项目:湛江师范学院人文社会科学研究项目“基于移动学习的媒介素养教育研究”(项目号QW1309);广东省哲学社会科学“十二五”规划项目“移动微型学习在教师职后教育中的应用研究”(课题批准号:GD11xjy08)。endprint