利用Excel和Word邮件合并功能编制流水号
潘红
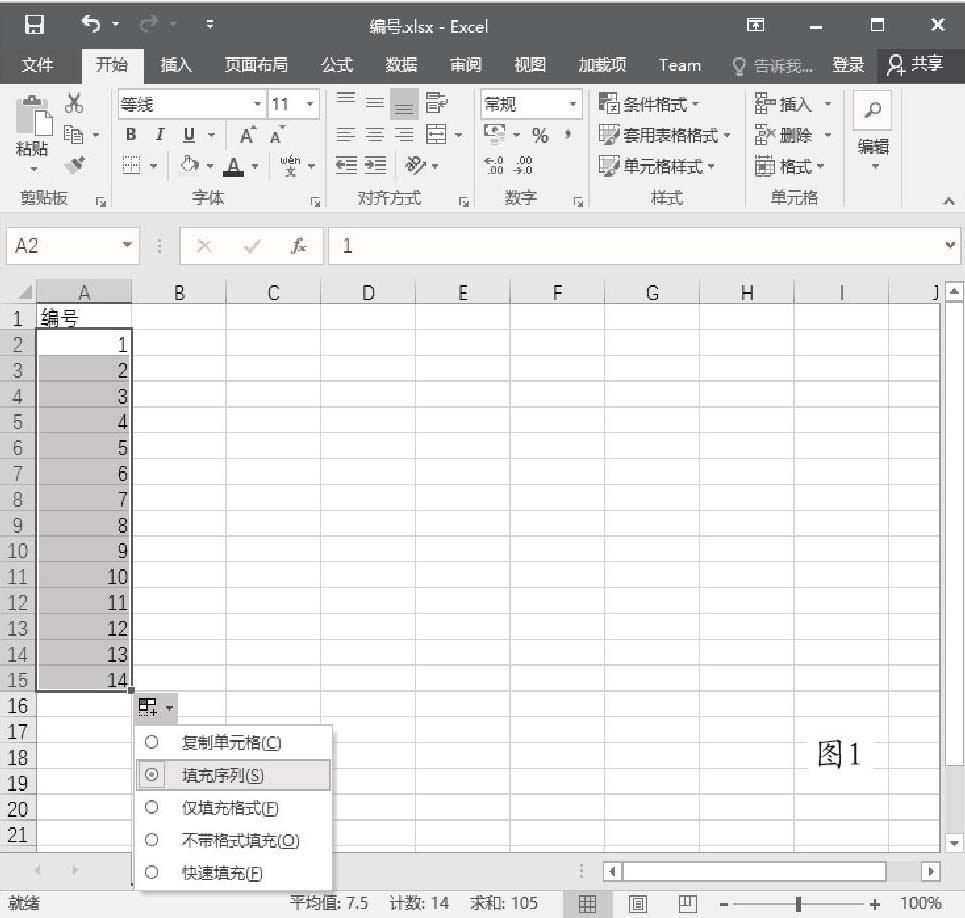
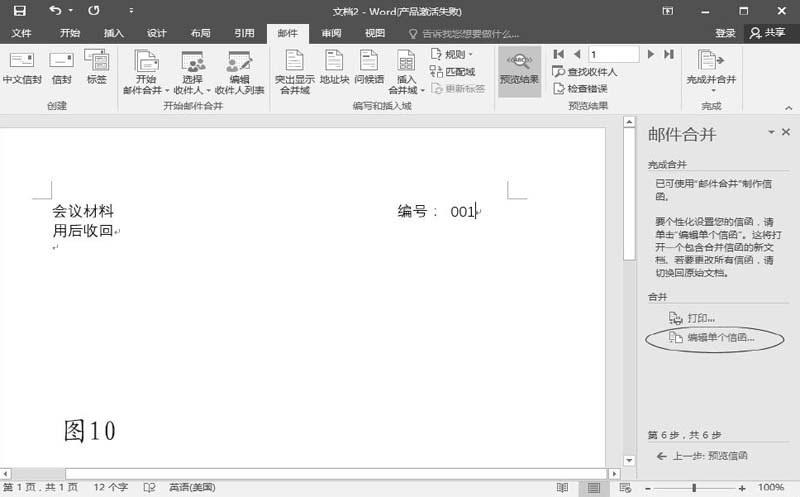
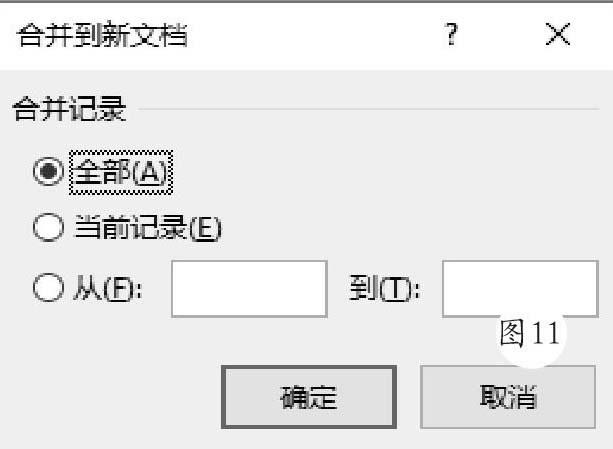
日常工作中常常会遇到会议资料封面或者证书需要编流水号的场景,通常情况下我们可能将需要编号的位置留白,然后使用打码机手动一张一张打码编n-。这种做法比较费时费力,尤其在文件比较多时间又比较紧的情况下,如何更便捷高效地完成编号呢?
通过使用Excel配合Word白带的邮件合并功能可以轻松完成这项工作,具体步骤如下:
首先新建Excel文件,文件名白定义。切换到Sheetl表,在A1单元格输入“编号”作为表头,A2单元格输入1,向下拖动单元格,单元格数量以所需要的最大编号为准,点击“填充序列”完成1、2、3……这样的编号,如图1所尔,保存这个Excel文件留作备用。
这里有个小技巧就是如果需要001~099这样的带0的序号,可以在单元格前面先输入英文单引号,然后输人001,退出输人模式后单引号自动消失,同时左上角有个绿色箭头表示强制文本转换,如图2所示,这时拖动此点击“填充序列”即可完成。
打开要编号的Word文档,切换到“邮件”菜单,点击“开始邮件合并”右下角的箭头,在弹出菜单中选择“邮件合并分步向导”,如图3所示。
接下来我们需要使用当前文档来制作编号模板,通过右方“邮件合并分步向导”提示,首先选择文档类型为“信函”并点击下一步“开始文档”,如图4所尔。
接着选择“使用当前文档”并点击下一步“选择收件人”,如图5所示。
然后在“选择收件人选中“使用现有列表”,点击“使用来自某文件或者数据库的姓名和地址”下面的“浏览”,在弹出文件选择对话框中找到刚才在第一步中准备的Excel文件并点击打开。
紧接着在选择表格中选中Sheetl$,并确保“数据首行包含列标题”处于选中状态,点击确定,如图6所尔。
在邮件合并收件人对话框中,勾选所有編号并点击确定完成选择,如图7所尔。
完成上述步骤后同到“邮件合并分步向导并点击下一步“撰写信函”,然后在文档中使光标定位到要编流水号的位置,在“撰写信函”栏目下点击“其他项目”,如图8所示。
在弹出的“插入合并域”对话框中选择“数据库域”,再选中“编号”,点击插入,如图9所示。
完成上述操作后点击下一步“预览信函”,然后直接点击下一步“完成合并”,在“合并”栏下选择“编辑单个信函”,如图10所示。
在弹出的“合并到新文档”对话框中“合并己录”下选择“全部”,再点击确定,完成合并,如图11所示。
至此编完流水号的新文档将会自动创建,编号并作顺利完成。
- 电脑知识与技术·经验技巧的其它文章
- 看车买车用车
- 共享新品
- 老兵新传
- 让电脑一直“快”下去
- 在电脑上保存微信中图片和视频
- Wetool,让你高效用微信

